Ubuntu LinuxへのPhpMyAdminのインストール
このチュートリアルでは、PhpMyAdminをUbuntu Linuxにインストールするために必要なすべての手順を説明します。
このチュートリアルはUbuntu 18.04でテストされました。
1. MySQLをUbuntu Linuxにインストールする
PhpMyAdminはすべての設定を保存するためにデータベースシステムを必要とします。
MySQLサーバーをインストールするには、Ubuntu APTコマンドを使用します。
# apt-get update
# apt-get install mysql-server mysql-client
MySQLサービスコンソールにアクセスするには、次のコマンドを使用します。
# mysql -u root -p
MySQL rootユーザーによって使用されている認証プラグインを確認してください。
use mysql;
SELECT user,authentication_string,plugin,host FROM user;
MySQLのrootユーザーにパスワードを設定します。
パスワードを使用して認証するようにMySQL rootユーザーを構成します。
ALTER USER 'root'@'localhost' IDENTIFIED WITH mysql_native_password BY 'kamisama123';
FLUSH PRIVILEGES;
MySQLのrootユーザーがパスワード認証を使用するように設定されました。
この例では、MySQLのパスワードkamisama123を設定しました。
それでは、新しいパスワードを使用してMySQLサービスにアクセスしてみてください。
# mysql -u root -p
2. Ubuntu LinuxにApacheをインストールする
PhpMyAdminは、Webページを表示するためにPHPをサポートするWebサーバーを必要とします。
Ubuntu APTコマンドを使用してApacheサーバーをインストールしてください。
# apt-get update
# apt-get install apache2 php7.2 php7.2-mysql libapache2-mod-php7.2
Apacheの必須PHPモジュールをインストールします。
# apt-get install php7.2-json php7.2-gd php7.2-curl php7.2-mbstring
# apt-get install php7.2-zip libphp-jpgraph php-apcu php7.2-xml
Apache mod_rewriteを有効にします。
apache2.confファイルを編集します。
# a2enmod rewrite
# vi /etc/apache2/apache2.conf
apache2.confの最後に次の行を追加してください。
<Directory /var/www/html>
AllowOverride All
</Directory>
システム上のPHP設定ファイルの場所を見つけます。
php.ini設定ファイルを編集します。
# updatedb
# locate php.ini
# vi /etc/php/7.2/apache2/php.ini
あなたのPHPのバージョンは私たちのものと同じではないかもしれません。
あなたのPHP設定ファイルの場所は、私たちのものと同じではないかもしれません。
これが私たちの設定ファイルです。
file_uploads = On
max_execution_time = 300
memory_limit = 256M
post_max_size = 32M
max_input_time = 60
max_input_vars = 4440
Apache Webサーバーを手動で再起動します。
# service apache2 restart
# service apache2 status
Apacheサービスのステータスを確認してください。
● apache2.service - The Apache HTTP Server
Loaded: loaded (/lib/systemd/system/apache2.service; enabled)
Drop-In: /lib/systemd/system/apache2.service.d
└─apache2-systemd.conf
Active: active (running) since Mon 2018-12-03 03:41:12 -02; 2 days ago
3. Ubuntu LinuxにPHPMyAdminをインストールする
MySQLとApacheの設定が終わったら、PhpMyAdminのインストールを始めましょう。
PhpMyAdminの最新バージョンをダウンロードしてパッケージを解凍します。
# cd /tmp
# wget https://files.phpmyadmin.net/phpMyAdmin/4.8.4/phpMyAdmin-4.8.4-all-languages.tar.gz
# tar -zxvf phpMyAdmin-4.8.4-all-languages.tar.gz
オプションです。 SHA256SUMコマンドを使用してPhpMyAdminファイルの整合性を確認してください。
# wget https://files.phpmyadmin.net/phpMyAdmin/4.8.4/phpMyAdmin-4.8.4-all-languages.tar.gz.sha256
# sha256sum -c phpMyAdmin-4.8.4-all-languages.tar.gz.sha256
phpMyAdmin-4.8.4-all-languages.tar.gz: OK
オプションです。 GPGコマンドを使用してPhpMyAdminファイルの整合性を確認してください。
# wget https://files.phpmyadmin.net/phpMyAdmin/4.8.4/phpMyAdmin-4.8.4-all-languages.tar.gz.asc
# wget https://files.phpmyadmin.net/phpmyadmin.keyring
# gpg --import phpmyadmin.keyring
# gpg --keyserver hkp://pgp.mit.edu --recv-keys 3D06A59ECE730EB71B511C17CE752F178259BD92
# gpg --tofu-policy good CE752F178259BD92
# gpg --trust-model tofu --verify phpMyAdmin-4.8.4-all-languages.tar.gz.asc
gpg: assuming signed data in 'phpMyAdmin-4.8.4-all-languages.tar.gz'
gpg: Signature made Tue Dec 11 02:06:39 2018 UTC
gpg: using RSA key 3D06A59ECE730EB71B511C17CE752F178259BD92
gpg: Good signature from "Isaac Bennetch <bennetch@gmail.com>" [full]
gpg: aka "Isaac Bennetch <isaac@bennetch.org>" [full]
gpg: bennetch@gmail.com: Verified 1 signature in the past 32 seconds. Encrypted 0 messages.
gpg: isaac@bennetch.org: Verified 1 signature in the past 32 seconds. Encrypted 0 messages.
Apacheのルートドライブディレクトリの中にPhpMyAdminフォルダを移動します。
www-dataユーザーにPhpMyAdminディレクトリとそのファイルを完全に制御します。
# mv phpMyAdmin-4.8.4-all-languages /var/www/html/phpmyadmin
# chown www-data.www-data /var/www/html/phpmyadmin/* -R
4. Ubuntu LinuxでPhpMyAdminにアクセスする
ブラウザを開き、WebサーバーのIPアドレスと/ phpmyadminを入力します。
この例では、ブラウザに次のURLが入力されています。
•http://200.200.200.200/phpmyadmin
PhpMyAdminのログイン画面が表示されます。
ログイン画面で、MySQLのrootアカウントとパスワードを入力します。
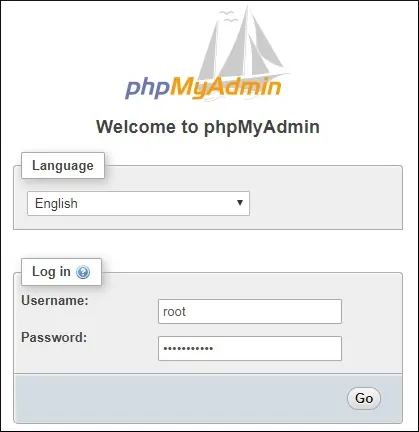
ログインが成功すると、PhpMyAdminダッシュボードが表示されます。

おめでとうございます、PhpMyAdminがあなたのシステムにインストールされました。
5. PHPMyAdminアクセスを保護する
PhpMyAdminソフトウェアは、MySQLデータベースサービスへの直接Webインターフェースを提供します。
PhpMyAdminへの初期アクセスを保護するために認証層を追加しましょう。
Apache HTACCESS設定ファイルを作成します。
# vi /var/www/html/phpmyadmin/.htaccess
これが私たちの設定ファイルです。
AuthType Basic
AuthName "PhpMyAdmin Access Restricted"
AuthUserFile /etc/phpmyadmin.htpasswd
Require valid-user
www-dataユーザーに、Htaccessファイルに対する完全な制御権を与えます。
# chown www-data.www-data /var/www/html/phpmyadmin/.htaccess
htpasswdコマンドを使用してApache認証ファイルを作成します。
# htpasswd -c /etc/phpmyadmin.htpasswd admin
New password:
Re-type new password:
Adding password for user admin
この例では、adminという名前のユーザーを作成しました。
追加のユーザーを作成するには、次のコマンドを使用します。
# htpasswd /etc/phpmyadmin.htpasswd vegeto
New password:
Re-type new password:
Adding password for user vegeto
Apache Webサーバーを手動で再起動します。
# service apache2 restart
ブラウザを開き、WebサーバーのIPアドレスと/ phpmyadminを入力します。
この例では、ブラウザに次のURLが入力されています。
•http://200.200.200.200/phpmyadmin
Apacheサーバーは認証フォームを提示します。
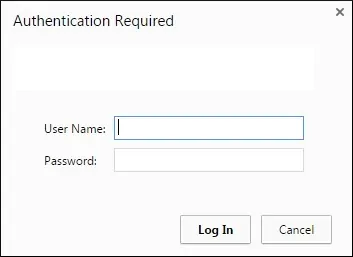
ログインが成功すると、PhpMyAdminのログイン画面が表示されます。
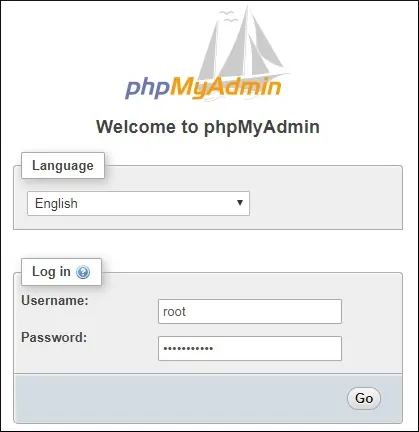
ログインが成功すると、PhpMyAdminダッシュボードが表示されます。

Leave A Comment
You must be logged in to post a comment.