Установка Joomla на Ubuntu Linux
Этот туториал покажет вам все шаги, необходимые для установки Joomla на Ubuntu Linux.
Этот учебник был протестирован на Ubuntu 18.04.
1. Установите MySQL на Ubuntu Linux
Joomla требует систему баз данных для хранения всей своей конфигурации.
Используйте команду Ubuntu APT для установки сервера MySQL.
# apt-get update
# apt-get install mysql-server mysql-client
Используйте следующую команду для доступа к служебной консоли MySQL.
# mysql -u root -p
На консоли MySQL вам необходимо выполнить следующие задачи:
• Создать базу данных с именем Joomla.
• Создайте учетную запись пользователя MySQL с именем joomla.
• Предоставить полный контроль над базой данных Joomla пользователю Joomla.
CREATE DATABASE joomla CHARACTER SET UTF8 COLLATE UTF8_BIN;
CREATE USER 'joomla'@'%' IDENTIFIED BY 'kamisama123';
GRANT ALL PRIVILEGES ON joomla.* TO 'joomla'@'%';
FLUSH PRIVILEGES;
quit;
2. Установите Apache в Ubuntu Linux
Joomla требует веб-сервер с поддержкой PHP для представления своих веб-страниц.
Используйте команду Ubuntu APT для установки сервера Apache.
# apt-get update
# apt-get install apache2 php7.2 php7.2-mysql libapache2-mod-php7.2
# apt-get install php7.2-mbstring php7.2-xml php7.2-zip
Необязательный. Установите наиболее используемые модули PHP Apache.
# apt-get install php7.2-curl php7.2-gd php7.2-readline php7.2-ldap
# apt-get install php7.2-bz2 php7.2-curl php7.2-cli php7.2-xmlrpc
# apt-get install php7.2-json php7.2-opcache php-cas
Включить Apache mod_rewrite.
Отредактируйте файл apache2.conf.
# a2enmod rewrite
# vi /etc/apache2/apache2.conf
Добавьте следующие строки в конце apache2.conf
<Directory /var/www/html>
AllowOverride All
</Directory>
Найдите расположение файла конфигурации PHP в вашей системе.
Отредактируйте файл конфигурации php.ini.
# updatedb
# locate php.ini
# vi /etc/php/7.2/apache2/php.ini
Ваша версия PHP может отличаться от нашей.
Ваше местоположение файла конфигурации PHP может не совпадать с нашим.
Вот файл с нашей конфигурацией.
file_uploads = On
max_execution_time = 300
memory_limit = 256M
post_max_size = 32M
max_input_time = 60
max_input_vars = 4440
output_buffering = off
Перезапустите веб-сервер Apache вручную.
# service apache2 restart
# service apache2 status
Проверьте состояние службы Apache.
● apache2.service - The Apache HTTP Server
Loaded: loaded (/lib/systemd/system/apache2.service; enabled)
Drop-In: /lib/systemd/system/apache2.service.d
└─apache2-systemd.conf
Active: active (running) since Mon 2018-12-03 03:41:12 -02; 2 days ago
3. Установите Joomla на Ubuntu Linux
После завершения настройки MySQL и Apache мы можем начать установку Joomla.
Загрузите последнюю версию Joomla и распакуйте пакет.
# cd /tmp
# wget -O joomla_3-9-1-stable-full_package-tar.gz https://downloads.joomla.org/cms/joomla3/3-9-1/joomla_3-9-1-stable-full_package-tar-gz?format=gz
# tar -zxvf joomla_3-9-1-stable-full_package-tar.gz
Переместите папку Joomla в каталог корневого диска Apache.
Предоставьте пользователю www-data полный контроль над каталогом Joomla и его файлами.
# mv joomla /var/www/html/
# chown www-data.www-data /var/www/html/joomla/* -R
4. Настройте Joomla в Ubuntu Linux
Откройте браузер и введите IP-адрес вашего веб-сервера плюс / joomla.
В нашем примере в браузере был введен следующий URL:
• http://200.200.200.200/joomla
Мастер установки Joomla будет представлен.
Введите следующую информацию:
• Название вашего сайта.
• Описание вашего сайта.
• Ваше имя пользователя администратора.
• Ваш пароль администратора.
• Ваша учетная запись администратора электронной почты.
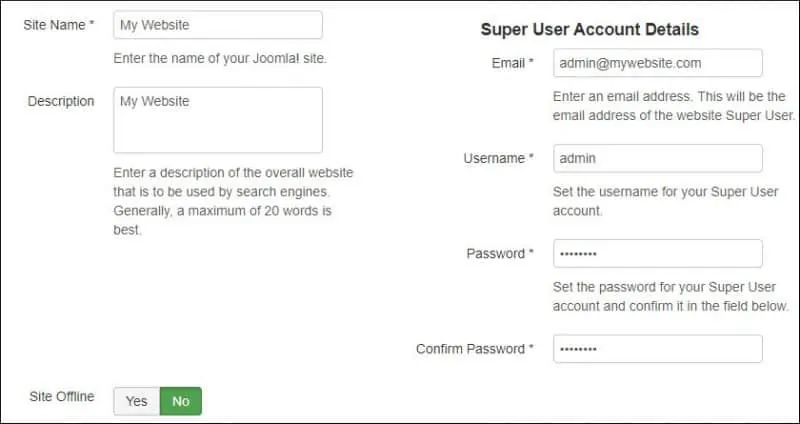
Введите информацию о подключении MySQL к базе данных Joomla.
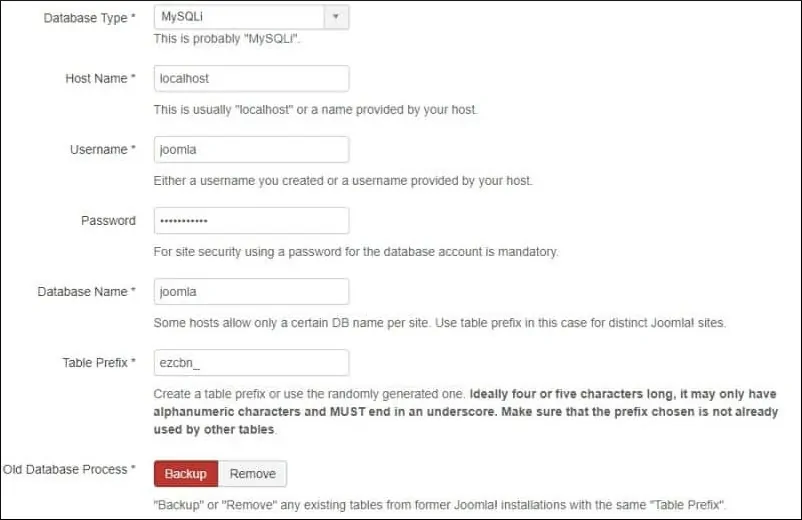
Убедитесь, что все требования Joomla были успешно выполнены.
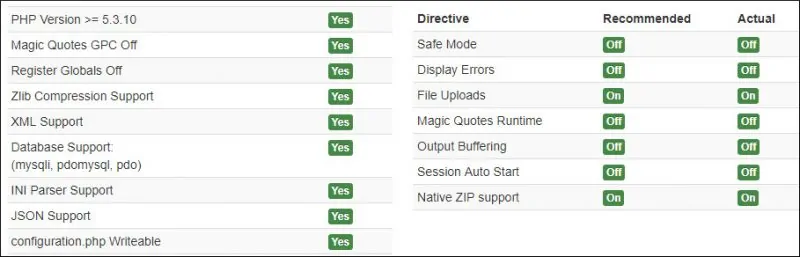
Выберите вариант «Нет» и нажмите кнопку «Установить».
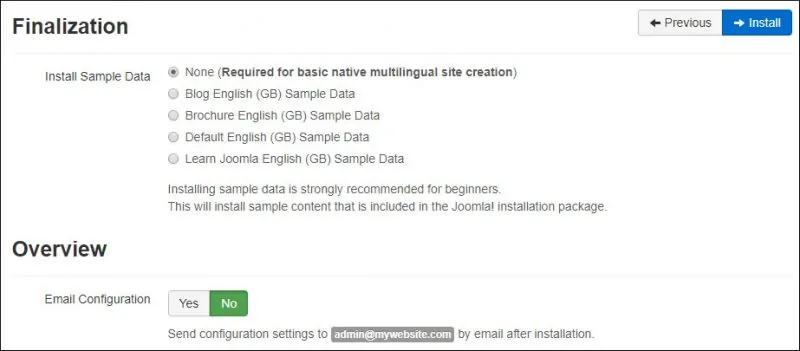
Дождитесь окончания установки Joomla.
Поздравляем! Joomla установлена в вашей системе.
На консоли Linux удалите установочный файл Joomla.
# rm /var/www/html/joomla/installation -rf
Нажмите на кнопку «Администратор», чтобы открыть экран входа в Joomla.
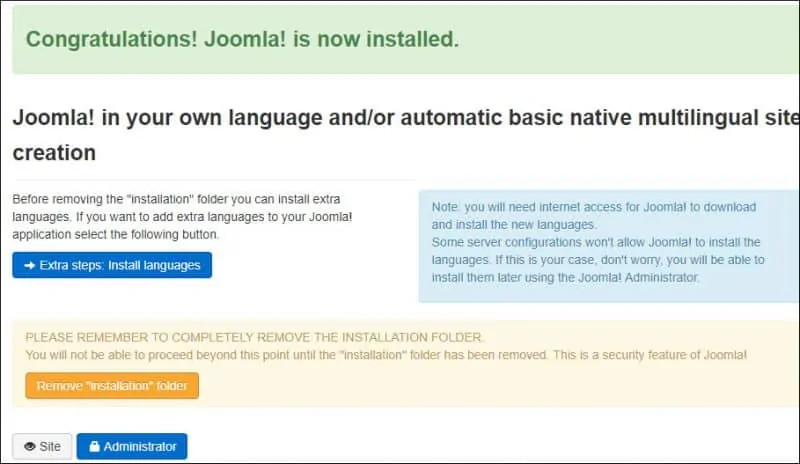
Нажмите на кнопку «Администратор», чтобы открыть экран входа в Joomla.
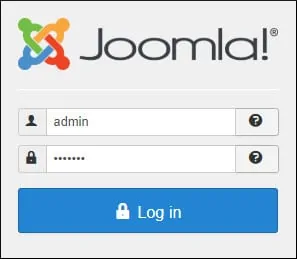
После успешного входа в систему, To Joomla панель инструментов будет отображаться.
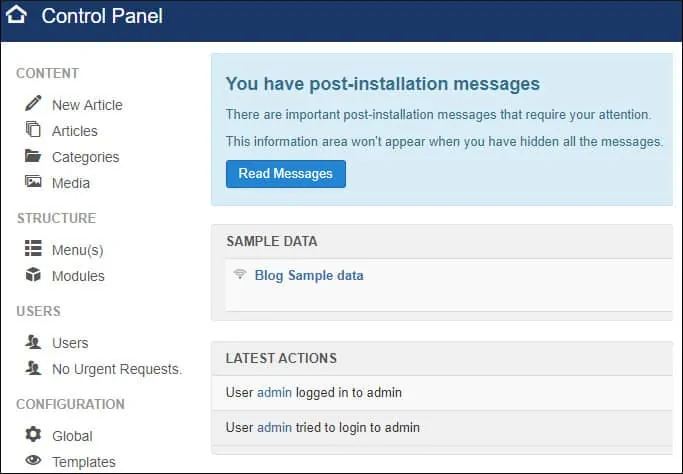
Leave A Comment
You must be logged in to post a comment.