Ubuntu LinuxにGLPIをインストールする
このチュートリアルでは、Ubuntu LinuxにGLPIをインストールするために必要なすべての手順を説明します。
1. MySQLをUbuntu Linuxにインストールする
GLPIはそのすべての設定を保存するためにデータベースシステムを必要とします。
MySQLサーバーをインストールするには、Ubuntu APTコマンドを使用します。
# apt-get update
# apt-get install mysql-server mysql-client
MySQLサービスコンソールにアクセスするには、次のコマンドを使用します。
# mysql -u root -p
MySQLコンソールで、以下のタスクを実行する必要があります。
•glpiという名前のデータベースを作成します。
•glpiという名前のMySQLユーザーアカウントを作成します。
•glpiデータベースをglpiユーザに完全に制御します。
CREATE DATABASE glpi CHARACTER SET UTF8 COLLATE UTF8_BIN;
CREATE USER ‘glpi’@’%’ IDENTIFIED BY ‘kamisama123’;
GRANT ALL PRIVILEGES ON glpi.* TO ‘glpi’@’%’;
FLUSH PRIVILEGES;
quit;
2. Ubuntu LinuxにApacheをインストールする
GLPIは、Webページを表示するためにPHPをサポートするWebサーバーを必要とします。
Ubuntu APTコマンドを使用してApacheサーバーをインストールしてください。
# apt-get update
# apt-get install apache2 php7.2 php7.2-mysql libapache2-mod-php7.2
Apacheの必須PHPモジュールをインストールします。
# apt-get install php7.2-json php7.2-gd php7.2-curl php7.2-mbstring php-cas
# apt-get install php7.2-xml php7.2-cli php7.2-imap php7.2-ldap php7.2-xmlrpc php-apcu
Apache mod_rewriteを有効にします。
apache2.confファイルを編集します。
# a2enmod rewrite
# vi /etc/apache2/apache2.conf
apache2.confの最後に次の行を追加してください。
<Directory /var/www/html>
AllowOverride All
</Directory>
システム上のPHP設定ファイルの場所を見つけます。
php.ini設定ファイルを編集します。
# updatedb
# locate php.ini
# vi /etc/php/7.2/apache2/php.ini
あなたのPHPのバージョンは私たちのものと同じではないかもしれません。
あなたのPHP設定ファイルの場所は、私たちのものと同じではないかもしれません。
これが私たちの設定ファイルです。
file_uploads = On
max_execution_time = 300
memory_limit = 256M
post_max_size = 32M
max_input_time = 60
max_input_vars = 4440
Apache Webサーバーを手動で再起動します。
# service apache2 restart
# service apache2 status
Apacheサービスのステータスを確認してください。
● apache2.service – The Apache HTTP Server
Loaded: loaded (/lib/systemd/system/apache2.service; enabled)
Drop-In: /lib/systemd/system/apache2.service.d
└─apache2-systemd.conf
Active: active (running) since Mon 2018-12-03 03:41:12 -02; 2 days ago
3. Ubuntu LinuxにGLPIをインストールする
MySQLとApacheの設定が終わったら、GLPIのインストールを開始できます。
GLPIの最新バージョンをダウンロードしてパッケージを解凍します。
# cd /tmp
# wget https://github.com/glpi-project/glpi/releases/download/9.3.3/glpi-9.3.3.tgz
# tar -zxvf glpi-9.3.3.tgz
Apacheのルートドライブディレクトリ内にGLPIフォルダを移動します。
www-dataユーザーにGLPIディレクトリとそのファイルに対する完全な制御権を与えます。
# mv glpi /var/www/html/
# chown www-data.www-data /var/www/html/glpi/* -R
glpi.confという名前のApache設定ファイルを作成します。
# vi /etc/apache2/conf-available/glpi.conf
これが私たちの設定ファイルです。
<Directory /var/www/html/glpi>
AllowOverride All
</Directory>
<Directory /var/www/html/glpi/config>
Options -Indexes
</Directory>
<Directory /var/www/html/glpi/files>
Options -Indexes
</Directory>
Apacheで新しい設定を有効にします。
# a2enconf glpi
Apache Webサーバーを手動で再起動します。
# service apache2 restart
4. Ubuntu LinuxでGLPIを設定する
ブラウザを開き、WebサーバのIPアドレスと/ glpiを入力します。
この例では、ブラウザに次のURLが入力されています。
•http://200.200.200.200/glpi
GLPIインストールウィザードが表示されます。
希望の言語を選択してください。
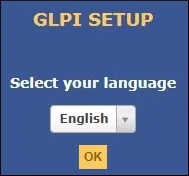
GLPIの利用規約に同意する
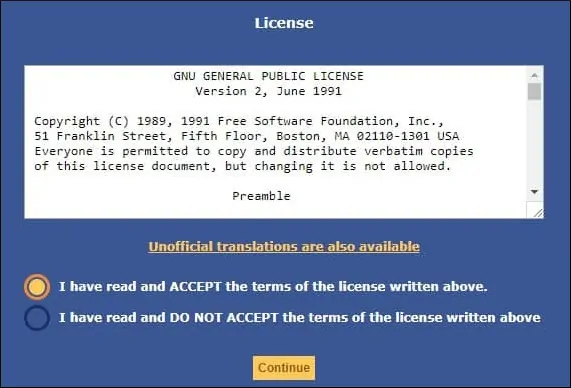
インストールボタンをクリックしてください。
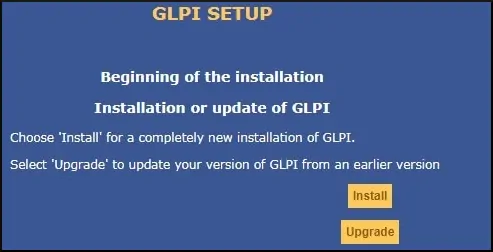
Continueボタンをクリックしてください。
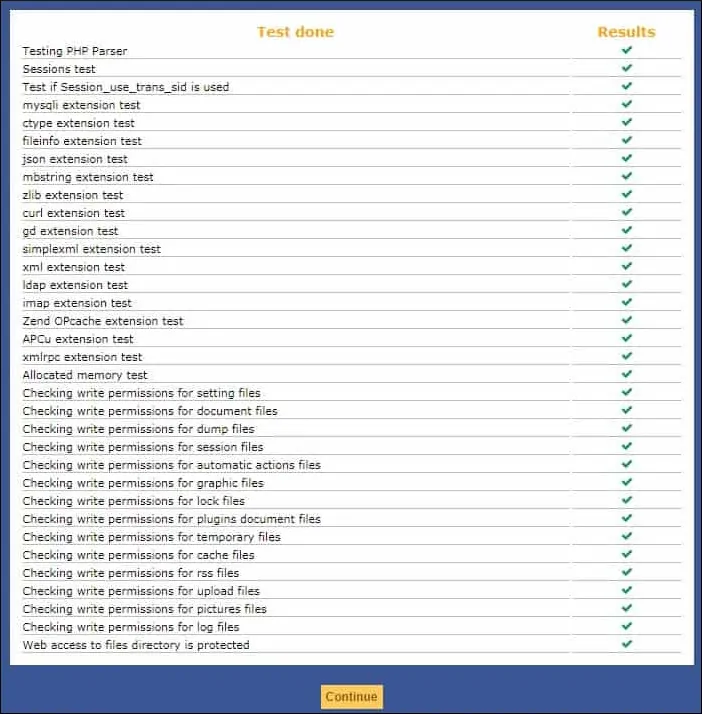
GLPIデータベースへの接続に必要なMySQLログイン情報を入力してください
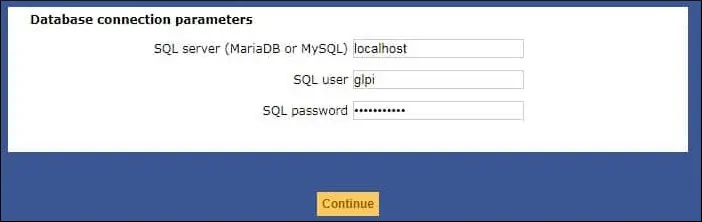
GLPIデータベースを選択して[続行]ボタンをクリックします。

Continueボタンをクリックしてください。
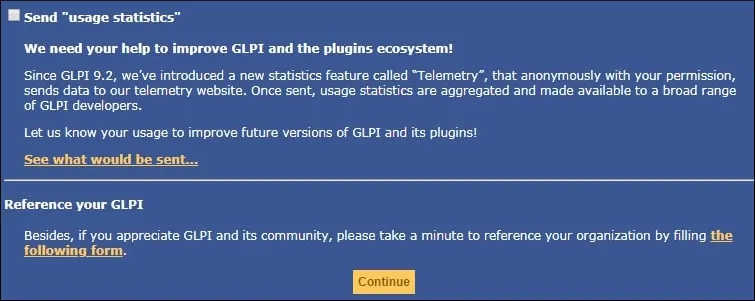
デフォルトのログインとパスワードを書き留めます。
Use GLPIボタンをクリックしてください。
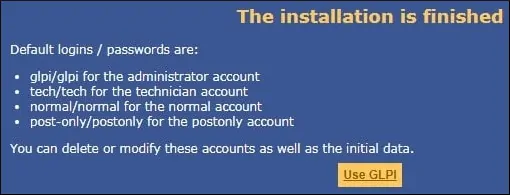
ログイン画面で、GLPIアカウントとパスワードを入力します。
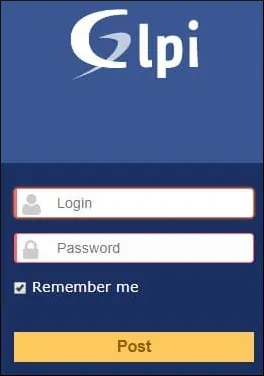
ログインが成功すると、GLPIダッシュボードが表示されます。
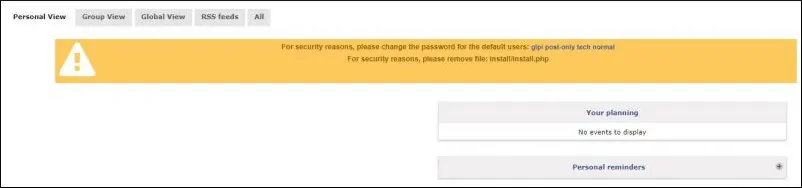
おめでとうございます、GLPIがあなたのシステムにインストールされました。
Linuxコンソールで、GLPIインストールファイルを削除します。
# rm /var/www/html/glpi/install/install.php
Leave A Comment
You must be logged in to post a comment.