Instalando WordPress con Nginx en Ubuntu Linux
Este tutorial le mostrará todos los pasos necesarios para instalar WordPress con Nginx en Ubuntu Linux.
Este tutorial fue probado en Ubuntu 18.04.
1. Instalar Nginx en Ubuntu Linux
Use el comando Ubuntu APT para instalar el servidor Nginx.
# apt-get update
# apt-get install nginx
Edite el archivo de configuración nginx.conf.
Agregue client_max_body_size a la sección HTTP.
Configure el tamaño máximo de carga a 32 Megabytes.
# vi /etc/nginx/nginx.conf
Aquí está el archivo con nuestra configuración.
user www-data;
worker_processes auto;
pid /run/nginx.pid;
include /etc/nginx/modules-enabled/*.conf;
events {
worker_connections 768;
}
http {
client_max_body_size 32M;
sendfile on;
tcp_nopush on;
tcp_nodelay on;
keepalive_timeout 65;
types_hash_max_size 2048;
include /etc/nginx/mime.types;
default_type application/octet-stream;
ssl_prefer_server_ciphers on;
access_log /var/log/nginx/access.log;
error_log /var/log/nginx/error.log;
gzip on;
include /etc/nginx/conf.d/*.conf;
include /etc/nginx/sites-enabled/*;
}
Reinicie el servidor web Nginx manualmente.
# service nginx restart
# service nginx status
Verificar el estado del servicio Nginx.
● nginx.service – A high performance web server and a reverse proxy server
Loaded: loaded (/lib/systemd/system/nginx.service; enabled; vendor preset: enabled)
Active: active (running) since Sat 2018-12-29 04:29:22 UTC; 1h 17min ago
Docs: man:nginx(8)
Process: 2233 ExecStart=/usr/sbin/nginx -g daemon on; master_process on; (code=exited, status
Process: 2221 ExecStartPre=/usr/sbin/nginx -t -q -g daemon on; master_process on; (code=exite
Main PID: 2238 (nginx)
Tasks: 2 (limit: 1152)
CGroup: /system.slice/nginx.service
├─2238 nginx: master process /usr/sbin/nginx -g daemon on; master_process on;
└─2239 nginx: worker process
El servidor web Nginx se instaló con éxito.
2. Instalar MySQL en Ubuntu Linux
WordPress requiere un sistema de base de datos para almacenar toda su configuración.
Use el comando Ubuntu APT para instalar el servidor MySQL.
# apt-get update
# apt-get install mysql-server mysql-client
Utilice el siguiente comando para acceder a la consola de servicio MySQL.
# mysql -u root -p
En la consola MySQL, necesita realizar las siguientes tareas:
• Crear una base de datos llamada wordpress.
• Crear una cuenta de usuario MySQL llamada wordpress.
• Otorgue el control total sobre la base de datos de wordpress al usuario de wordpress.
CREATE DATABASE wordpress CHARACTER SET UTF8 COLLATE UTF8_BIN;
CREATE USER ‘wordpress’@’%’ IDENTIFIED BY ‘kamisama123’;
GRANT ALL PRIVILEGES ON wordpress.* TO ‘wordpress’@’%’;
FLUSH PRIVILEGES;
quit;
3. Añadir Soporte de PHP a Nginx
Nginx necesita un programa externo para agregar soporte de PHP.
Use el comando Ubuntu APT para instalar los paquetes requeridos de PHP.
# apt-get update
# apt-get install php7.2-fpm
Use el siguiente comando para instalar los módulos PHP necesarios.
# apt-get install php7.2-xml php7.2-curl php7.2-gd php7.2-mbstring php7.2-readline
# apt-get install php7.2-bz2 php7.2-zip php7.2-json php7.2-opcache
Encuentre la ubicación del archivo de configuración de PHP en su sistema.
Editar el archivo de configuración php.ini.
# updatedb
# locate php.ini
# vi /etc/php/7.2/fpm/php.ini
Su versión de PHP puede no ser la misma que la nuestra.
La ubicación de su archivo de configuración PHP puede no ser la misma que la nuestra.
Aquí está el archivo con nuestra configuración.
file_uploads = On
max_execution_time = 300
memory_limit = 256M
post_max_size = 32M
max_input_time = 60
max_input_vars = 4440
upload_max_filesize = 32M
Editar el archivo de configuración del sitio web predeterminado de Nginx.
# vi /etc/nginx/sites-available/default
Aquí está el archivo original, antes de nuestra configuración.
server {
listen 80 default_server;
listen [::]:80 default_server;
root /var/www/html;
index index.html index.htm index.nginx-debian.html;
server_name _;
location / {
try_files $uri $uri/ =404;
}
}
Aquí está el nuevo archivo con nuestra configuración.
server {
listen 80 default_server;
listen [::]:80 default_server;
root /var/www/html;
index index.php index.html index.htm;
server_name _;
location / {
try_files $uri $uri/ =404;
}
location ~ .php$ {
include snippets/fastcgi-php.conf;
fastcgi_pass unix:/var/run/php/php7.2-fpm.sock;
}
}
Verifique si su archivo de configuración Nginx no tiene ningún error.
# nginx -t
nginx: the configuration file /etc/nginx/nginx.conf syntax is ok
nginx: configuration file /etc/nginx/nginx.conf test is successful
Reinicie el servicio PHP.
Reinicie el servicio Nginx.
# service php7.2-fpm restart
# service nginx restart
4. Instalar WordPress en Ubuntu Linux
Después de terminar la configuración de MySQL y Apache, podemos iniciar la instalación de WordPress.
Descarga la última versión de WordPress y extrae el paquete.
# cd /tmp
# wget https://wordpress.org/latest.tar.gz
# tar -zxvf latest.tar.gz
Mueva la carpeta de WordPress dentro de su directorio de la unidad raíz de Apache.
Déle al usuario de www-data el control total sobre el directorio de WordPress y sus archivos.
# mv wordpress /var/www/html/
# chown www-data.www-data /var/www/html/wordpress/* -R
Crea y edita el archivo de configuración de WordPress wp-config.php.
# cd /var/www/html/wordpress
# mv wp-config-sample.php wp-config.php
# vi wp-config.php
Edite la información de conexión de la base de datos MySQL ubicada en wp-config.file.
Como ejemplo, aquí está el archivo con nuestra configuración.
define(‘DB_NAME’, ‘wordpress’);
define(‘DB_USER’, ‘wordpress’);
define(‘DB_PASSWORD’, ‘kamisama123’);
define(‘DB_HOST’, ‘localhost’);
define(‘DB_CHARSET’, ‘utf8’);
define(‘DB_COLLATE’, »);
Configurando WordPress en Ubuntu Linux
Abra su navegador e ingrese la dirección IP de su servidor web más / wordpress.
En nuestro ejemplo, la siguiente URL se ingresó en el navegador:
• http://200.200.200.200/wordpress
Se presentará el asistente de instalación de WordPress.
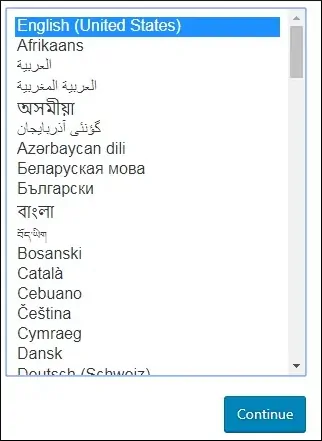
En la siguiente pantalla deberás ingresar la información de tu sitio web.
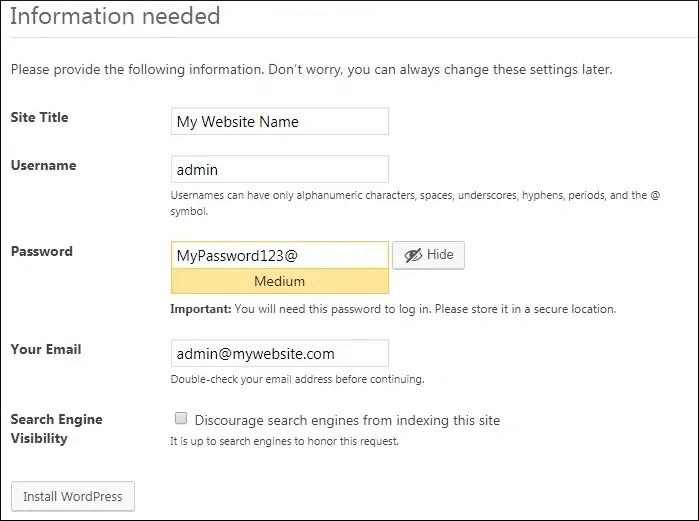
En la siguiente pantalla, recibirá la confirmación de su instalación de WordPress.
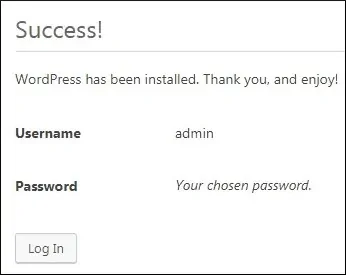
Haga clic en el botón Iniciar sesión e ingrese la cuenta y la contraseña del administrador.
Después de un inicio de sesión exitoso, se mostrará el panel de WordPress.
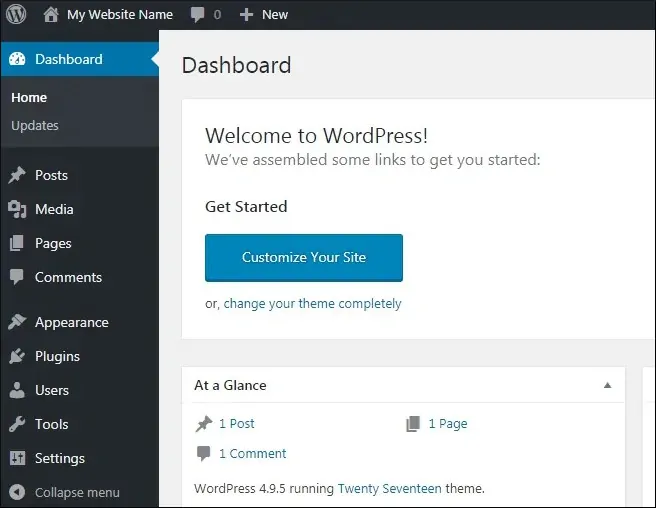

Leave A Comment
You must be logged in to post a comment.