Instalando WordPress en Ubuntu Linux
Este tutorial le mostrará todos los pasos necesarios para instalar WordPress en Ubuntu Linux.
Este tutorial fue probado en Ubuntu 18.04.
Instalar MySQL en Ubuntu Linux
WordPress requiere un sistema de base de datos para almacenar toda su configuración.
Use el comando Ubuntu APT para instalar el servidor MySQL.
# apt-get update
# apt-get install mysql-server mysql-client
Utilice el siguiente comando para acceder a la consola de servicio MySQL.
# mysql -u root -p
En la consola MySQL, necesita realizar las siguientes tareas:
• Crear una base de datos llamada wordpress.
• Crear una cuenta de usuario MySQL llamada wordpress.
• Otorgue el control total sobre la base de datos de wordpress al usuario de wordpress.
CREATE DATABASE wordpress CHARACTER SET UTF8 COLLATE UTF8_BIN;
CREATE USER ‘wordpress’@’%’ IDENTIFIED BY ‘kamisama123’;
GRANT ALL PRIVILEGES ON wordpress.* TO ‘wordpress’@’%’;
FLUSH PRIVILEGES;
quit;
Instalación de Apache en Ubuntu Linux
WordPress requiere un servidor web con soporte PHP para presentar sus páginas web.
Use el comando Ubuntu APT para instalar el servidor Apache.
# apt-get update
# apt-get install apache2 php7.2 php7.2-mysql libapache2-mod-php7.2
# service apache2 restart
Opcional. Use el siguiente comando para instalar los módulos PHP más utilizados de Apache.
# apt-get install php7.2-xml php7.2-curl php7.2-gd php7.2-mbstring
# apt-get install php7.2-bz2 php7.2-zip php7.2-xml php7.2-curl
# apt-get install php7.2-json php7.2-opcache php7.2-readline
Opcional. Use el siguiente comando para habilitar apache mod_rewrite y SSL.
Solo habilite el módulo SSL si planea ofrecer contenido HTTPS.
# a2enmod rewrite
# a2enmod ssl
# service apache2 restart
Encuentre la ubicación del archivo de configuración de PHP en su sistema.
Editar el archivo de configuración php.ini.
# updatedb
# locate php.ini
# vi /etc/php/7.2/apache2/php.ini
Su versión de PHP puede no ser la misma que la nuestra.
La ubicación de su archivo de configuración de PHP puede no ser la misma que la nuestra.
Aquí está el archivo con nuestra configuración.
file_uploads = On
max_execution_time = 300
memory_limit = 256M
post_max_size = 32M
max_input_time = 60
max_input_vars = 4440
Reinicie el servidor web Apache manualmente.
# service apache2 restart
# service apache2 status
Verificar el estado del servicio de Apache.
● apache2.service – The Apache HTTP Server
Loaded: loaded (/lib/systemd/system/apache2.service; enabled)
Drop-In: /lib/systemd/system/apache2.service.d
└─apache2-systemd.conf
Active: active (running) since Mon 2018-12-03 03:41:12 -02; 2 days ago
Instalando WordPress en Ubuntu Linux
Después de terminar la configuración de MySQL y Apache, podemos iniciar la instalación de WordPress.
Descarga la última versión de WordPress y extrae el paquete.
# cd /tmp
# wget https://wordpress.org/latest.tar.gz
# tar -zxvf latest.tar.gz
Mueva la carpeta de WordPress dentro de su directorio de la unidad raíz de Apache.
Otorgue al usuario de www-data el control total sobre el directorio de WordPress y sus archivos.
# mv wordpress /var/www/html/
# chown www-data.www-data /var/www/html/wordpress/* -R
Crea y edita el archivo de configuración de WordPress wp-config.php.
# cd /var/www/html/wordpress
# mv wp-config-sample.php wp-config.php
# vi wp-config.php
Edite la información de conexión de la base de datos MySQL ubicada en wp-config.file.
Como ejemplo, aquí está el archivo con nuestra configuración.
define(‘DB_NAME’, ‘wordpress’);
define(‘DB_USER’, ‘wordpress’);
define(‘DB_PASSWORD’, ‘kamisama123’);
define(‘DB_HOST’, ‘localhost’);
define(‘DB_CHARSET’, ‘utf8’);
define(‘DB_COLLATE’, »);
Configurando WordPress en Ubuntu Linux
Abra su navegador e ingrese la dirección IP de su servidor web más / wordpress.
En nuestro ejemplo, la siguiente URL se ingresó en el navegador:
• http://200.200.200.200/wordpress
Se presentará el asistente de instalación de WordPress.
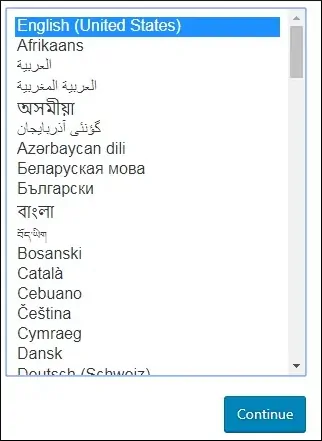
En la siguiente pantalla deberás ingresar la información de tu sitio web.
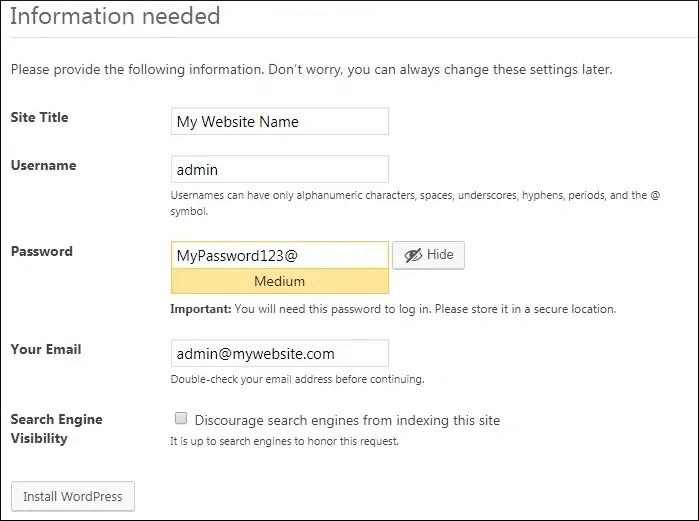
En la siguiente pantalla, recibirá la confirmación de su instalación de WordPress.
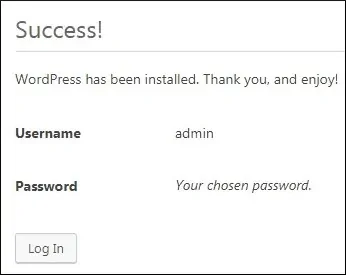
Haga clic en el botón Iniciar sesión e ingrese la cuenta y la contraseña del administrador.
Después de un inicio de sesión exitoso, se mostrará el panel de WordPress.
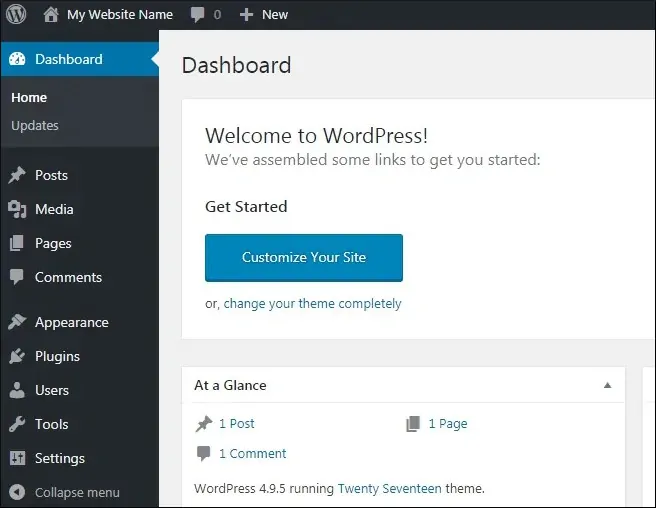

Leave A Comment
You must be logged in to post a comment.