Installation von WordPress unter Ubuntu Linux
Dieses Tutorial zeigt Ihnen alle Schritte, die zur Installation von WordPress unter Ubuntu Linux erforderlich sind.
Dieses Tutorial wurde auf Ubuntu 18.04 getestet.
MySQL unter Ubuntu Linux Installieren
WordPress erfordert, dass ein Datenbanksystem seine gesamte Konfiguration speichert.
Verwenden Sie den Ubuntu APT-Befehl, um den MySQL-Server zu installieren.
# apt-get update
# apt-get install mysql-server mysql-client
Verwenden Sie den folgenden Befehl, um auf die MySQL-Servicekonsole zuzugreifen.
# mysql -u root -p
Auf der MySQL-Konsole müssen Sie die folgenden Aufgaben ausführen:
• Erstellen Sie eine Datenbank mit dem Namen wordpress.
• Erstellen Sie ein MySQL-Benutzerkonto mit dem Namen wordpress.
• Geben Sie dem WordPress-Benutzer die vollständige Kontrolle über die WordPress-Datenbank.
CREATE DATABASE wordpress CHARACTER SET UTF8 COLLATE UTF8_BIN;
CREATE USER ‚wordpress’@’%‘ IDENTIFIED BY ‚kamisama123‘;
GRANT ALL PRIVILEGES ON wordpress.* TO ‚wordpress’@’%‘;
FLUSH PRIVILEGES;
quit;
Apache unter Ubuntu Linux Installieren
WordPress erfordert einen Webserver mit PHP-Unterstützung, um seine Webseiten zu präsentieren.
Verwenden Sie den Ubuntu APT-Befehl, um den Apache-Server zu installieren.
# apt-get update
# apt-get install apache2 php7.2 php7.2-mysql libapache2-mod-php7.2
# service apache2 restart
Wahlweise. Verwenden Sie den folgenden Befehl, um die am häufigsten verwendeten Apache-Module von Apache zu installieren.
# apt-get install php7.2-xml php7.2-curl php7.2-gd php7.2-mbstring
# apt-get install php7.2-bz2 php7.2-zip php7.2-xml php7.2-curl
# apt-get install php7.2-json php7.2-opcache php7.2-readline
Wahlweise. Verwenden Sie den folgenden Befehl, um Apache Mod_rewrite und SSL zu aktivieren.
Aktivieren Sie das SSL-Modul nur, wenn Sie HTTPS-Inhalte anbieten möchten.
# a2enmod rewrite
# a2enmod ssl
# service apache2 restart
Suchen Sie den Ort der PHP-Konfigurationsdatei auf Ihrem System.
Bearbeiten Sie die Konfigurationsdatei php.ini.
# updatedb
# locate php.ini
# vi /etc/php/7.2/apache2/php.ini
Ihre PHP-Version stimmt möglicherweise nicht mit unserer überein.
Der Speicherort Ihrer PHP-Konfigurationsdatei stimmt möglicherweise nicht mit unserem überein.
Hier ist die Datei mit unserer Konfiguration.
file_uploads = On
max_execution_time = 300
memory_limit = 256M
post_max_size = 32M
max_input_time = 60
max_input_vars = 4440
Starten Sie den Apache-Webserver manuell neu.
# service apache2 restart
# service apache2 status
Überprüfen Sie den Apache-Dienststatus.
● apache2.service – The Apache HTTP Server
Loaded: loaded (/lib/systemd/system/apache2.service; enabled)
Drop-In: /lib/systemd/system/apache2.service.d
└─apache2-systemd.conf
Active: active (running) since Mon 2018-12-03 03:41:12 -02; 2 days ago
Installation von WordPress unter Ubuntu Linux
Nach Abschluss der Konfiguration von MySQL und Apache können wir die WordPress-Installation starten.
Laden Sie die neueste Version von WordPress herunter und extrahieren Sie das Paket.
# cd /tmp
# wget https://wordpress.org/latest.tar.gz
# tar -zxvf latest.tar.gz
Verschieben Sie den WordPress-Ordner in Ihr Apache-Stammverzeichnis.
Geben Sie dem www-data-Benutzer die vollständige Kontrolle über das WordPress-Verzeichnis und seine Dateien.
# mv wordpress /var/www/html/
# chown www-data.www-data /var/www/html/wordpress/* -R
Erstellen und bearbeiten Sie die WordPress-Konfigurationsdatei wp-config.php.
# cd /var/www/html/wordpress
# mv wp-config-sample.php wp-config.php
# vi wp-config.php
Bearbeiten Sie die MySQL-Datenbankverbindungsinformationen in der Datei wp-config.file.
Als Beispiel ist hier die Datei mit unserer Konfiguration.
define(‚DB_NAME‘, ‚wordpress‘);
define(‚DB_USER‘, ‚wordpress‘);
define(‚DB_PASSWORD‘, ‚kamisama123‘);
define(‚DB_HOST‘, ‚localhost‘);
define(‚DB_CHARSET‘, ‚utf8‘);
define(‚DB_COLLATE‘, “);
Konfigurieren von WordPress unter Ubuntu Linux
Öffnen Sie Ihren Browser und geben Sie die IP-Adresse Ihres Webservers plus / wordpress ein.
In unserem Beispiel wurde die folgende URL in den Browser eingegeben:
• http://200.200.200.200//wordpress
Der WordPress-Installationsassistent wird angezeigt.
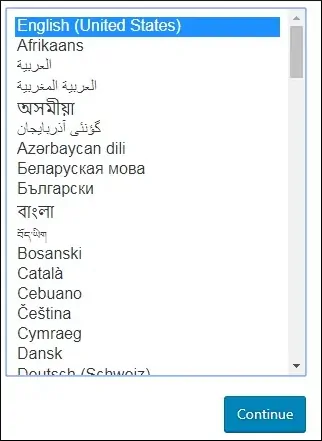
Auf dem nächsten Bildschirm müssen Sie Ihre Website-Informationen eingeben.
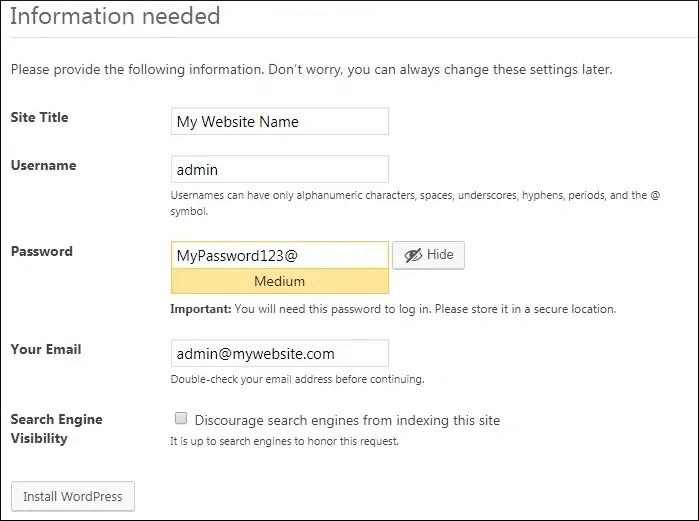
Auf dem nächsten Bildschirm erhalten Sie die Bestätigung Ihrer WordPress-Installation.
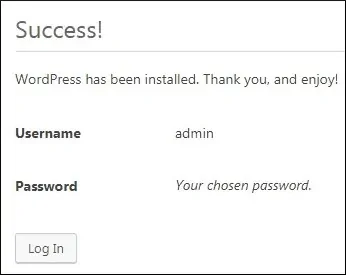
Klicken Sie auf die Schaltfläche Anmelden und geben Sie das Administratorkonto und das Kennwort ein.
Nach einer erfolgreichen Anmeldung wird das WordPress-Dashboard angezeigt.
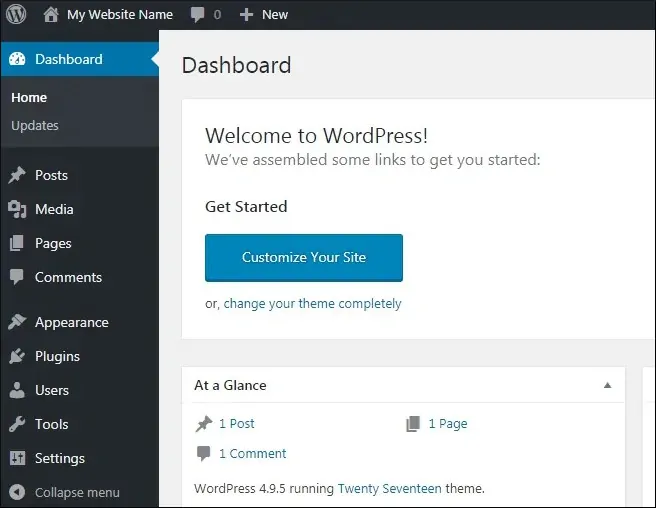

Leave A Comment
You must be logged in to post a comment.