Installation de WordPress sur Ubuntu Linux
Ce tutoriel va vous montrer toutes les étapes nécessaires pour installer WordPress sur Ubuntu Linux.
Ce tutoriel a été testé sur Ubuntu 18.04.
Installation de MySQL sur Ubuntu Linux
WordPress nécessite un système de base de données pour stocker toute sa configuration.
Utilisez la commande Ubuntu APT pour installer le serveur MySQL.
# apt-get update
# apt-get install mysql-server mysql-client
Utilisez la commande suivante pour accéder à la console de service MySQL.
# mysql -u root -p
Sur la console MySQL, vous devez effectuer les tâches suivantes:
• Créez une base de données nommée wordpress.
• Créez un compte utilisateur MySQL nommé wordpress.
• Donnez le contrôle total sur la base de données wordpress à l’utilisateur wordpress.
CREATE DATABASE wordpress CHARACTER SET UTF8 COLLATE UTF8_BIN;
CREATE USER ‘wordpress’@’%’ IDENTIFIED BY ‘kamisama123’;
GRANT ALL PRIVILEGES ON wordpress.* TO ‘wordpress’@’%’;
FLUSH PRIVILEGES;
quit;
Installer Apache sur Ubuntu Linux
WordPress nécessite un serveur Web avec support PHP pour présenter ses pages Web.
Utilisez la commande Ubuntu APT pour installer le serveur Apache.
# apt-get update
# apt-get install apache2 php7.2 php7.2-mysql libapache2-mod-php7.2
# service apache2 restart
Optionnel. Utilisez la commande suivante pour installer les modules PHP les plus utilisés d’Apache.
# apt-get install php7.2-xml php7.2-curl php7.2-gd php7.2-mbstring
# apt-get install php7.2-bz2 php7.2-zip php7.2-xml php7.2-curl
# apt-get install php7.2-json php7.2-opcache php7.2-readline
Optionnel. Utilisez la commande suivante pour activer apache mod_rewrite et SSL.
Activez le module SSL uniquement si vous envisagez de proposer du contenu HTTPS.
# a2enmod rewrite
# a2enmod ssl
# service apache2 restart
Recherchez l’emplacement du fichier de configuration PHP sur votre système.
Editez le fichier de configuration php.ini.
# updatedb
# locate php.ini
# vi /etc/php/7.2/apache2/php.ini
Votre version de PHP n’est peut-être pas la même que la nôtre.
Votre emplacement de fichier de configuration PHP peut ne pas être le même que le nôtre.
Voici le fichier avec notre configuration.
file_uploads = On
max_execution_time = 300
memory_limit = 256M
post_max_size = 32M
max_input_time = 60
max_input_vars = 4440
Redémarrez le serveur Web Apache manuellement.
# service apache2 restart
# service apache2 status
Vérifiez l’état du service Apache.
● apache2.service – The Apache HTTP Server
Loaded: loaded (/lib/systemd/system/apache2.service; enabled)
Drop-In: /lib/systemd/system/apache2.service.d
└─apache2-systemd.conf
Active: active (running) since Mon 2018-12-03 03:41:12 -02; 2 days ago
Installation de WordPress sur Ubuntu Linux
Après avoir terminé la configuration de MySQL et Apache, nous pouvons commencer l’installation de WordPress.
Téléchargez la dernière version de WordPress et extrayez le package.
# cd /tmp
# wget https://wordpress.org/latest.tar.gz
# tar -zxvf latest.tar.gz
Déplacez le dossier WordPress dans votre répertoire de lecteur racine Apache.
Donnez à l’utilisateur www-data le contrôle total sur le répertoire WordPress et ses fichiers.
# mv wordpress /var/www/html/
# chown www-data.www-data /var/www/html/wordpress/* -R
Créez et éditez le fichier de configuration WordPress wp-config.php.
# cd /var/www/html/wordpress
# mv wp-config-sample.php wp-config.php
# vi wp-config.php
Modifiez les informations de connexion à la base de données MySQL situées sur le fichier wp-config.file.
A titre d’exemple, voici le fichier avec notre configuration.
define(‘DB_NAME’, ‘wordpress’);
define(‘DB_USER’, ‘wordpress’);
define(‘DB_PASSWORD’, ‘kamisama123’);
define(‘DB_HOST’, ‘localhost’);
define(‘DB_CHARSET’, ‘utf8’);
define(‘DB_COLLATE’, »);
Configuration de WordPress sur Ubuntu Linux
Ouvrez votre navigateur et entrez l’adresse IP de votre serveur Web plus / wordpress.
Dans notre exemple, l’URL suivante a été entrée dans le navigateur:
• http://200.200.200.200/wordpress
L’assistant d’installation de WordPress sera présenté.
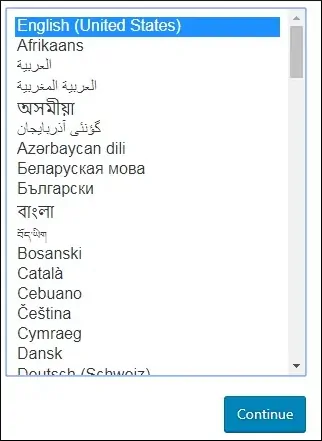
Sur l’écran suivant, vous devrez entrer les informations de votre site Web.
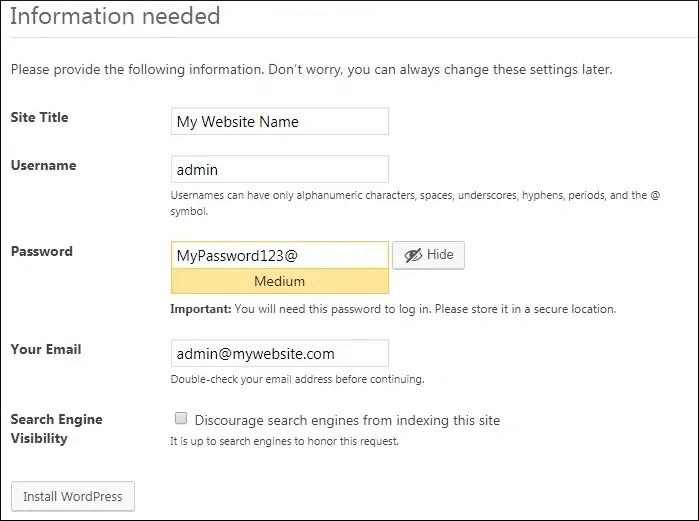
Sur l’écran suivant, vous recevrez la confirmation de votre installation WordPress.
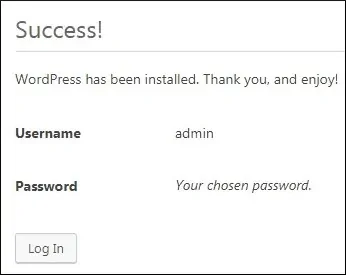
Cliquez sur le bouton Connexion et entrez le compte administrateur et le mot de passe.
Une fois la connexion établie, le tableau de bord WordPress s’affiche.
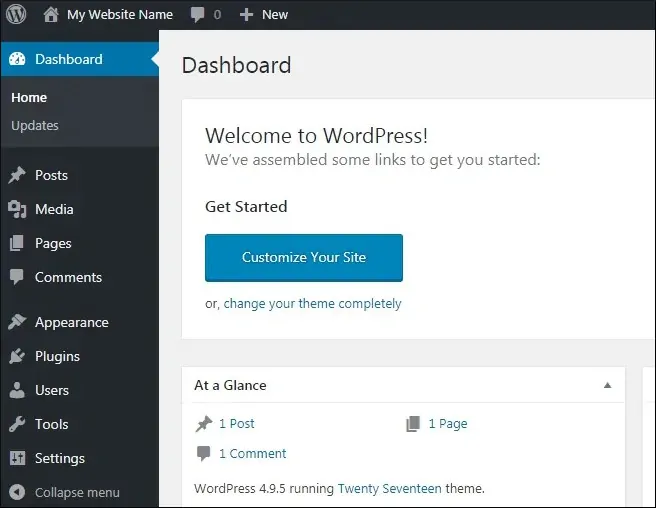

Leave A Comment
You must be logged in to post a comment.