Installazione di WordPress su Ubuntu Linux
Questo tutorial ti mostrerà tutti i passaggi necessari per installare WordPress su Ubuntu Linux.
Questo tutorial è stato testato su Ubuntu 18.04.
Installazione di MySQL su Ubuntu Linux
WordPress richiede un sistema di database per memorizzare tutta la sua configurazione.
Utilizzare il comando APT di Ubuntu per installare il server MySQL.
# apt-get update
# apt-get install mysql-server mysql-client
Utilizzare il seguente comando per accedere alla console di servizio MySQL.
# mysql -u root -p
Sulla console MySQL, è necessario eseguire le seguenti attività:
• Creare un database denominato wordpress.
• Creare un account utente MySQL denominato wordpress.
• Dare il pieno controllo del database wordpress all’utente wordpress.
CREATE DATABASE wordpress CHARACTER SET UTF8 COLLATE UTF8_BIN;
CREATE USER ‘wordpress’@’%’ IDENTIFIED BY ‘kamisama123’;
GRANT ALL PRIVILEGES ON wordpress.* TO ‘wordpress’@’%’;
FLUSH PRIVILEGES;
quit;
Installare Apache su Ubuntu Linux
WordPress richiede un server Web con supporto PHP per presentare le sue pagine web.
Utilizzare il comando APT di Ubuntu per installare il server Apache.
# apt-get update
# apt-get install apache2 php7.2 php7.2-mysql libapache2-mod-php7.2
# service apache2 restart
Opzionale. Utilizzare il seguente comando per installare i moduli PHP più usati di Apache.
# apt-get install php7.2-xml php7.2-curl php7.2-gd php7.2-mbstring
# apt-get install php7.2-bz2 php7.2-zip php7.2-xml php7.2-curl
# apt-get install php7.2-json php7.2-opcache php7.2-readline
Opzionale. Utilizzare il seguente comando per abilitare apache mod_rewrite e SSL.
Abilita il modulo SSL solo se hai intenzione di offrire contenuti HTTPS.
# a2enmod rewrite
# a2enmod ssl
# service apache2 restart
Trova la posizione del file di configurazione PHP sul tuo sistema.
Modifica il file di configurazione php.ini.
# updatedb
# locate php.ini
# vi /etc/php/7.2/apache2/php.ini
La tua versione di PHP potrebbe non essere uguale alla nostra.
La posizione del file di configurazione PHP potrebbe non essere uguale alla nostra.
Ecco il file con la nostra configurazione.
file_uploads = On
max_execution_time = 300
memory_limit = 256M
post_max_size = 32M
max_input_time = 60
max_input_vars = 4440
Riavviare manualmente il server Web Apache.
# service apache2 restart
# service apache2 status
Verifica lo stato del servizio Apache.
● apache2.service – The Apache HTTP Server
Loaded: loaded (/lib/systemd/system/apache2.service; enabled)
Drop-In: /lib/systemd/system/apache2.service.d
└─apache2-systemd.conf
Active: active (running) since Mon 2018-12-03 03:41:12 -02; 2 days ago
Installazione di WordPress su Ubuntu Linux
Dopo aver terminato la configurazione di MySQL e Apache, possiamo avviare l’installazione di WordPress.
Scarica l’ultima versione di WordPress ed estrai il pacchetto.
# cd /tmp
# wget https://wordpress.org/latest.tar.gz
# tar -zxvf latest.tar.gz
Spostare la cartella di WordPress all’interno della directory dell’unità radice di Apache.
Dare all’utente www-data il pieno controllo della directory di WordPress e dei suoi file.
# mv wordpress /var/www/html/
# chown www-data.www-data /var/www/html/wordpress/* -R
Crea e modifica il file di configurazione di WordPress wp-config.php.
# cd /var/www/html/wordpress
# mv wp-config-sample.php wp-config.php
# vi wp-config.php
Modificare le informazioni di connessione al database MySQL situate su wp-config.file.
Ad esempio, ecco il file con la nostra configurazione.
define(‘DB_NAME’, ‘wordpress’);
define(‘DB_USER’, ‘wordpress’);
define(‘DB_PASSWORD’, ‘kamisama123’);
define(‘DB_HOST’, ‘localhost’);
define(‘DB_CHARSET’, ‘utf8’);
define(‘DB_COLLATE’, ”);
Configurazione di WordPress su Ubuntu Linux
Apri il tuo browser e inserisci l’indirizzo IP del tuo server web più / wordpress.
Nel nostro esempio, il seguente URL è stato inserito nel browser:
• http:/.200.200.200/wordpress
Verrà presentato il wizard di installazione di WordPress.
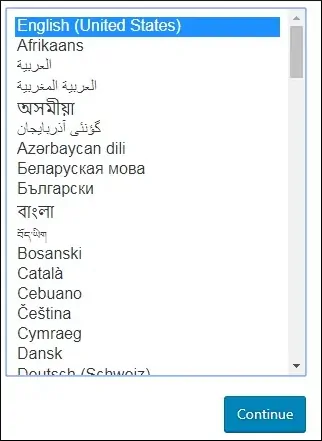
Nella schermata successiva dovrai inserire le informazioni del tuo sito web.
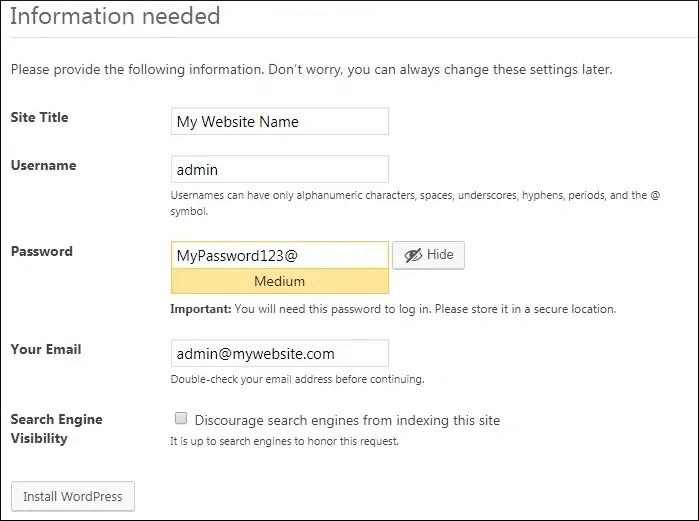
Nella schermata successiva, riceverai la conferma della tua installazione di WordPress.
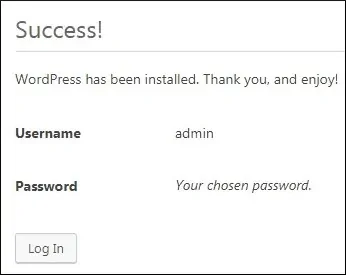
Fare clic sul pulsante Login e inserire l’account amministratore e la password.
Dopo un accesso riuscito, verrà visualizzato il dashboard di WordPress.
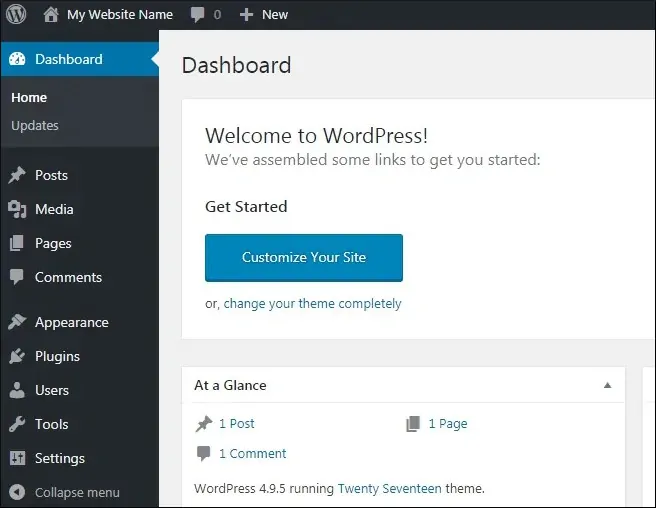

Leave A Comment
You must be logged in to post a comment.