Installazione di WordPress con Nginx su Ubuntu Linux
Questo tutorial ti mostrerà tutti i passaggi necessari per installare WordPress con Nginx su Ubuntu Linux.
Questo tutorial è stato testato su Ubuntu 18.04.
1. Installa Nginx su Ubuntu Linux
Utilizzare il comando APT di Ubuntu per installare il server Nginx.
# apt-get update
# apt-get install nginx
Modifica il file di configurazione nginx.conf.
Aggiungi client_max_body_size alla sezione HTTP.
Configura la dimensione massima di upload a 32 Megabyte.
# vi /etc/nginx/nginx.conf
Ecco il file con la nostra configurazione.
user www-data;
worker_processes auto;
pid /run/nginx.pid;
include /etc/nginx/modules-enabled/*.conf;
events {
worker_connections 768;
}
http {
client_max_body_size 32M;
sendfile on;
tcp_nopush on;
tcp_nodelay on;
keepalive_timeout 65;
types_hash_max_size 2048;
include /etc/nginx/mime.types;
default_type application/octet-stream;
ssl_prefer_server_ciphers on;
access_log /var/log/nginx/access.log;
error_log /var/log/nginx/error.log;
gzip on;
include /etc/nginx/conf.d/*.conf;
include /etc/nginx/sites-enabled/*;
}
Riavviare manualmente il server Web Nginx.
# service nginx restart
# service nginx status
Verifica lo stato del servizio Nginx.
● nginx.service – A high performance web server and a reverse proxy server
Loaded: loaded (/lib/systemd/system/nginx.service; enabled; vendor preset: enabled)
Active: active (running) since Sat 2018-12-29 04:29:22 UTC; 1h 17min ago
Docs: man:nginx(8)
Process: 2233 ExecStart=/usr/sbin/nginx -g daemon on; master_process on; (code=exited, status
Process: 2221 ExecStartPre=/usr/sbin/nginx -t -q -g daemon on; master_process on; (code=exite
Main PID: 2238 (nginx)
Tasks: 2 (limit: 1152)
CGroup: /system.slice/nginx.service
├─2238 nginx: master process /usr/sbin/nginx -g daemon on; master_process on;
└─2239 nginx: worker process
Il server Web Nginx è stato installato correttamente.
2. Installa MySQL su Ubuntu Linux
WordPress richiede un sistema di database per memorizzare tutta la sua configurazione.
Utilizzare il comando APT di Ubuntu per installare il server MySQL.
# apt-get update
# apt-get install mysql-server mysql-client
Utilizzare il seguente comando per accedere alla console di servizio MySQL.
# mysql -u root -p
Sulla console MySQL, è necessario eseguire le seguenti attività:
• Creare un database denominato wordpress.
• Creare un account utente MySQL denominato wordpress.
• Dare il pieno controllo del database wordpress all’utente wordpress.
CREATE DATABASE wordpress CHARACTER SET UTF8 COLLATE UTF8_BIN;
CREATE USER ‘wordpress’@’%’ IDENTIFIED BY ‘kamisama123’;
GRANT ALL PRIVILEGES ON wordpress.* TO ‘wordpress’@’%’;
FLUSH PRIVILEGES;
quit;
3. Aggiungi il Supporto PHP a Nginx
Nginx ha bisogno di un programma esterno per aggiungere il supporto PHP.
Utilizzare il comando APT di Ubuntu per installare i pacchetti richiesti PHP.
# apt-get update
# apt-get install php7.2-fpm
Utilizzare il seguente comando per installare i moduli PHP richiesti.
# apt-get install php7.2-xml php7.2-curl php7.2-gd php7.2-mbstring php7.2-readline
# apt-get install php7.2-bz2 php7.2-zip php7.2-json php7.2-opcache
Trova la posizione del file di configurazione PHP sul tuo sistema.
Modifica il file di configurazione php.ini.
# updatedb
# locate php.ini
# vi /etc/php/7.2/fpm/php.ini
La tua versione di PHP potrebbe non essere uguale alla nostra.
La posizione del file di configurazione PHP potrebbe non essere uguale alla nostra.
Ecco il file con la nostra configurazione.
file_uploads = On
max_execution_time = 300
memory_limit = 256M
post_max_size = 32M
max_input_time = 60
max_input_vars = 4440
upload_max_filesize = 32M
Modifica il file di configurazione del sito Web predefinito di Nginx.
# vi /etc/nginx/sites-available/default
Ecco il file originale, prima della nostra configurazione.
server {
listen 80 default_server;
listen [::]:80 default_server;
root /var/www/html;
index index.html index.htm index.nginx-debian.html;
server_name _;
location / {
try_files $uri $uri/ =404;
}
}
Ecco il nuovo file con la nostra configurazione.
server {
listen 80 default_server;
listen [::]:80 default_server;
root /var/www/html;
index index.php index.html index.htm;
server_name _;
location / {
try_files $uri $uri/ =404;
}
location ~ .php$ {
include snippets/fastcgi-php.conf;
fastcgi_pass unix:/var/run/php/php7.2-fpm.sock;
}
}
Verifica se il tuo file di configurazione Nginx non ha errori.
# nginx -t
nginx: the configuration file /etc/nginx/nginx.conf syntax is ok
nginx: configuration file /etc/nginx/nginx.conf test is successful
Riavvia il servizio PHP.
Riavvia il servizio Nginx.
# service php7.2-fpm restart
# service nginx restart
4. Installa WordPress su Ubuntu Linux
Dopo aver terminato la configurazione di MySQL e Apache, possiamo avviare l’installazione di WordPress.
Scarica l’ultima versione di WordPress ed estrai il pacchetto.
# cd /tmp
# wget https://wordpress.org/latest.tar.gz
# tar -zxvf latest.tar.gz
Sposta la cartella di WordPress all’interno della directory del tuo root drive Apache.
Dare all’utente www-data il pieno controllo della directory di WordPress e dei suoi file.
# mv wordpress /var/www/html/
# chown www-data.www-data /var/www/html/wordpress/* -R
Crea e modifica il file di configurazione di WordPress wp-config.php.
# cd /var/www/html/wordpress
# mv wp-config-sample.php wp-config.php
# vi wp-config.php
Modificare le informazioni di connessione al database MySQL situate su wp-config.file.
Ad esempio, ecco il file con la nostra configurazione.
define(‘DB_NAME’, ‘wordpress’);
define(‘DB_USER’, ‘wordpress’);
define(‘DB_PASSWORD’, ‘kamisama123’);
define(‘DB_HOST’, ‘localhost’);
define(‘DB_CHARSET’, ‘utf8’);
define(‘DB_COLLATE’, ”);
Configurazione di WordPress su Ubuntu Linux
Apri il tuo browser e inserisci l’indirizzo IP del tuo server web più / wordpress.
Nel nostro esempio, il seguente URL è stato inserito nel browser:
• http:/.200.200.200/wordpress
Verrà presentato il wizard di installazione di WordPress.
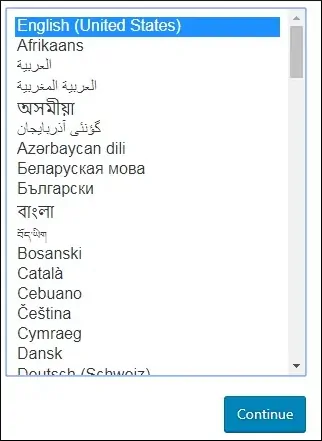
Nella schermata successiva dovrai inserire le informazioni del tuo sito web.
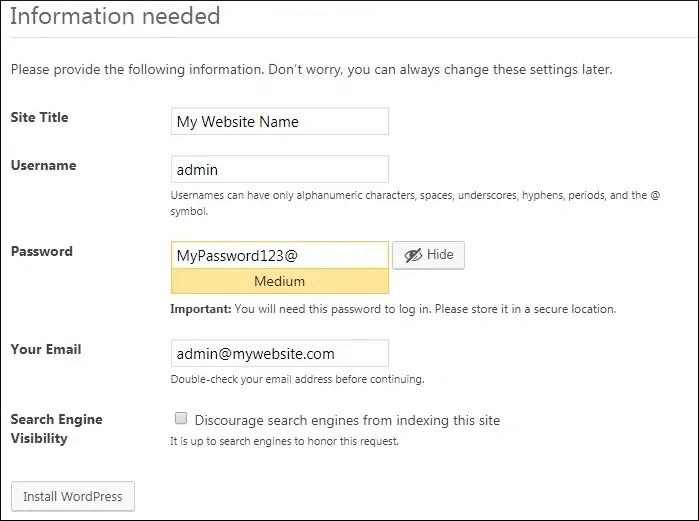
Nella schermata successiva, riceverai la conferma della tua installazione di WordPress.
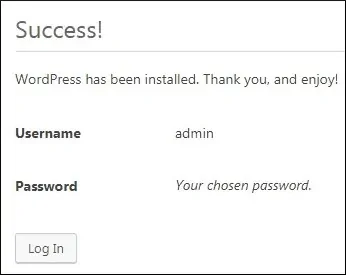
Fare clic sul pulsante Login e inserire l’account amministratore e la password.
Dopo un login riuscito, verrà visualizzato il dashboard di WordPress.
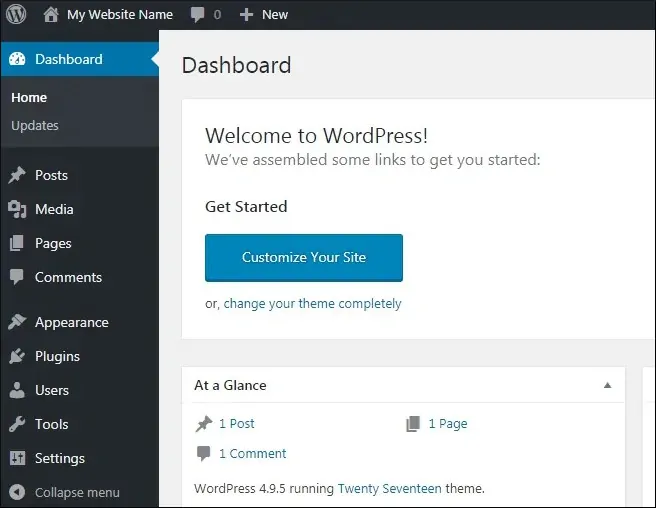

Leave A Comment
You must be logged in to post a comment.