Installeren van WordPress op Ubuntu Linux
Deze tutorial zal je alle stappen laten zien die nodig zijn om WordPress op Ubuntu Linux te installeren.
Deze tutorial is getest op Ubuntu 18.04.
MySQL Installeren op Ubuntu Linux
WordPress vereist een databasesysteem om al zijn configuratie op te slaan.
Gebruik de opdracht Ubuntu APT om de MySQL-server te installeren.
# apt-get update
# apt-get install mysql-server mysql-client
Gebruik de volgende opdracht om toegang te krijgen tot de MySQL-serviceconsole.
# mysql -u root -p
Op de MySQL-console moet u de volgende taken uitvoeren:
• Maak een database met de naam wordpress.
• Maak een MySQL-gebruikersaccount met de naam wordpress.
• Geef volledige controle over de wordpress-database aan de gebruiker van wordpress.
CREATE DATABASE wordpress CHARACTER SET UTF8 COLLATE UTF8_BIN;
CREATE USER ‘wordpress’@’%’ IDENTIFIED BY ‘kamisama123’;
GRANT ALL PRIVILEGES ON wordpress.* TO ‘wordpress’@’%’;
FLUSH PRIVILEGES;
quit;
Installatie van Apache op Ubuntu Linux
WordPress vereist een webserver met PHP-ondersteuning om zijn webpagina’s te presenteren.
Gebruik de opdracht Ubuntu APT om de Apache-server te installeren.
# apt-get update
# apt-get install apache2 php7.2 php7.2-mysql libapache2-mod-php7.2
# service apache2 restart
Optioneel. Gebruik de volgende opdracht om de meest gebruikte PHP-modules van Apache te installeren.
# apt-get install php7.2-xml php7.2-curl php7.2-gd php7.2-mbstring
# apt-get install php7.2-bz2 php7.2-zip php7.2-xml php7.2-curl
# apt-get install php7.2-json php7.2-opcache php7.2-readline
Optioneel. Gebruik de volgende opdracht om apache mod_rewrite en SSL in te schakelen.
Schakel de SSL-module alleen in als u van plan bent om HTTPS-inhoud aan te bieden.
# a2enmod rewrite
# a2enmod ssl
# service apache2 restart
Zoek de locatie van het PHP-configuratiebestand op uw systeem.
Bewerk het php.ini-configuratiebestand.
# updatedb
# locate php.ini
# vi /etc/php/7.2/apache2/php.ini
Uw PHP-versie is misschien niet dezelfde als die van ons.
Uw PHP-configuratiebestandslocatie is mogelijk niet dezelfde als die van ons.
Hier is het bestand met onze configuratie.
file_uploads = On
max_execution_time = 300
memory_limit = 256M
post_max_size = 32M
max_input_time = 60
max_input_vars = 4440
Start de Apache-webserver handmatig opnieuw.
# service apache2 restart
# service apache2 status
Controleer de Apache-servicestatus.
● apache2.service – The Apache HTTP Server
Loaded: loaded (/lib/systemd/system/apache2.service; enabled)
Drop-In: /lib/systemd/system/apache2.service.d
└─apache2-systemd.conf
Active: active (running) since Mon 2018-12-03 03:41:12 -02; 2 days ago
Installeren van WordPress op Ubuntu Linux
Nadat de MySQL- en de Apache-configuratie zijn voltooid, kunnen we de installatie van WordPress starten.
Download de nieuwste versie van WordPress en pak het pakket uit.
# cd /tmp
# wget https://wordpress.org/latest.tar.gz
# tar -zxvf latest.tar.gz
Verplaats de WordPress-map in je Apache-hoofdmap.
Geef de gebruiker van www-data de volledige controle over de WordPress-directory en de bijbehorende bestanden.
# mv wordpress /var/www/html/
# chown www-data.www-data /var/www/html/wordpress/* -R
Maak en bewerk het WordPress-configuratiebestand wp-config.php.
# cd /var/www/html/wordpress
# mv wp-config-sample.php wp-config.php
# vi wp-config.php
Bewerk de MySQL-databaseverbindingsinformatie op het wp-config.file.
Als voorbeeld is hier het bestand met onze configuratie.
define(‘DB_NAME’, ‘wordpress’);
define(‘DB_USER’, ‘wordpress’);
define(‘DB_PASSWORD’, ‘kamisama123’);
define(‘DB_HOST’, ‘localhost’);
define(‘DB_CHARSET’, ‘utf8’);
define(‘DB_COLLATE’, ”);
Configureren van WordPress op Ubuntu Linux
Open uw browser en voer het IP-adres van uw webserver plus / wordpress in.
In ons voorbeeld is de volgende URL in de browser ingevoerd:
• http://200.200.200///AV
De WordPress-installatiewizard zal worden gepresenteerd.
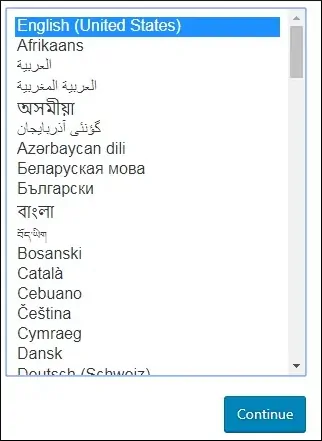
Op het volgende scherm moet u uw website-informatie invoeren.
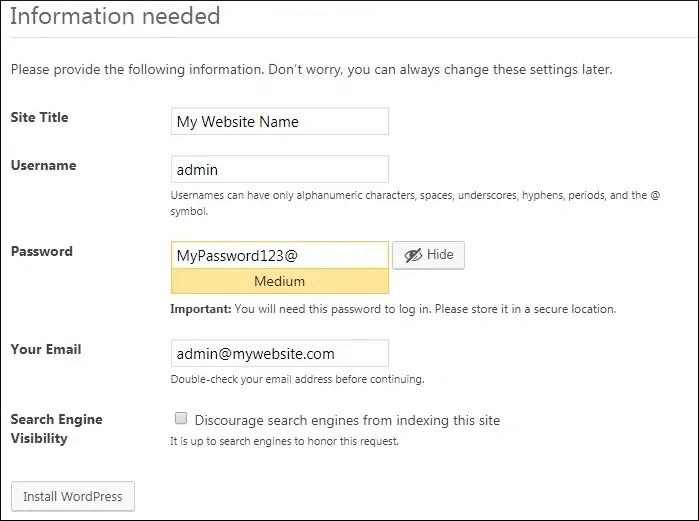
Op het volgende scherm ontvangt u de bevestiging van uw WordPress-installatie.
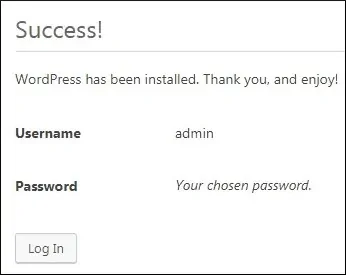
Klik op de knop Inloggen en voer het beheerdersaccount en wachtwoord in.
Na een succesvolle aanmelding wordt het dashboard van WordPress weergegeven.
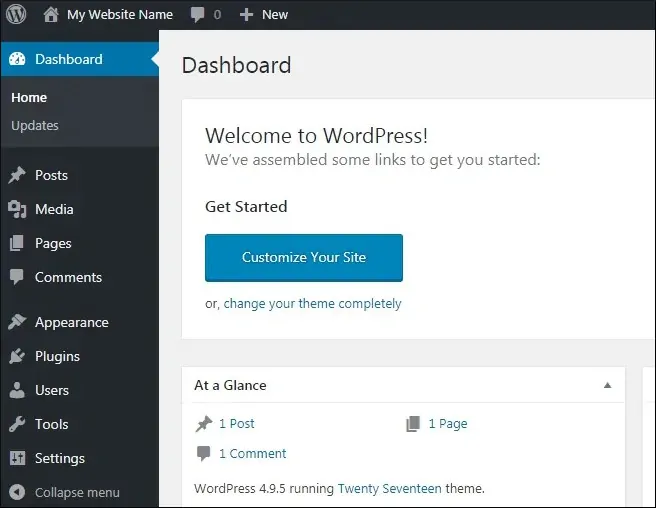

Leave A Comment
You must be logged in to post a comment.