Installer PhpMyAdmin sur Ubuntu Linux
Ce tutoriel vous montrera toutes les étapes nécessaires pour installer PhpMyAdmin sur Ubuntu Linux.
Ce tutoriel a été testé sur Ubuntu 18.04.
1. Installer MySQL sur Ubuntu Linux
PhpMyAdmin nécessite un système de base de données pour stocker toute sa configuration.
Utilisez la commande Ubuntu APT pour installer le serveur MySQL.
# apt-get update
# apt-get install mysql-server mysql-client
Utilisez la commande suivante pour accéder à la console de service MySQL.
# mysql -u root -p
Vérifiez le plug-in d’authentification utilisé par l’utilisateur root MySQL.
use mysql;
SELECT user,authentication_string,plugin,host FROM user;
Définissez un mot de passe pour l’utilisateur root MySQL.
Configurez l’utilisateur root MySQL pour qu’il s’authentifie à l’aide d’un mot de passe.
ALTER USER ‘root’@’localhost’ IDENTIFIED WITH mysql_native_password BY ‘kamisama123’;
FLUSH PRIVILEGES;
L’utilisateur root de MySQL est maintenant configuré pour utiliser l’authentification par mot de passe.
Dans notre exemple, nous avons configuré le mot de passe MySQL kamisama123.
Maintenant, essayez d’accéder au service MySQL en utilisant le nouveau mot de passe.
# mysql -u root -p
2. Installer Apache sur Ubuntu Linux
PhpMyAdmin nécessite un serveur Web avec support PHP pour présenter ses pages Web.
Utilisez la commande Ubuntu APT pour installer le serveur Apache.
# apt-get update
# apt-get install apache2 php7.2 php7.2-mysql libapache2-mod-php7.2
Installez les modules PHP requis par Apache.
# apt-get install php7.2-json php7.2-gd php7.2-curl php7.2-mbstring
# apt-get install php7.2-zip libphp-jpgraph php-apcu php7.2-xml
Activer Apache mod_rewrite.
Editez le fichier apache2.conf.
# a2enmod rewrite
# vi /etc/apache2/apache2.conf
Ajoutez les lignes suivantes à la fin de apache2.conf
<Directory /var/www/html>
AllowOverride All
</Directory>
Recherchez l’emplacement du fichier de configuration PHP sur votre système.
Editez le fichier de configuration php.ini.
# updatedb
# locate php.ini
# vi /etc/php/7.2/apache2/php.ini
Votre version de PHP n’est peut-être pas la même que la nôtre.
Votre emplacement de fichier de configuration PHP peut ne pas être le même que le nôtre.
Voici le fichier avec notre configuration.
file_uploads = On
max_execution_time = 300
memory_limit = 256M
post_max_size = 32M
max_input_time = 60
max_input_vars = 4440
Redémarrez le serveur Web Apache manuellement.
# service apache2 restart
# service apache2 status
Vérifiez l’état du service Apache.
● apache2.service – The Apache HTTP Server
Loaded: loaded (/lib/systemd/system/apache2.service; enabled)
Drop-In: /lib/systemd/system/apache2.service.d
└─apache2-systemd.conf
Active: active (running) since Mon 2018-12-03 03:41:12 -02; 2 days ago
3. Installer PHPMyAdmin sur Ubuntu Linux
Après avoir terminé la configuration de MySQL et Apache, nous pouvons commencer l’installation de PhpMyAdmin.
Téléchargez la dernière version de PhpMyAdmin et extrayez le paquet.
# cd /tmp
# wget https://files.phpmyadmin.net/phpMyAdmin/4.8.4/phpMyAdmin-4.8.4-all-languages.tar.gz
# tar -zxvf phpMyAdmin-4.8.4-all-languages.tar.gz
Optionnel. Vérifiez l’intégrité du fichier PhpMyAdmin à l’aide de la commande SHA256SUM.
# wget https://files.phpmyadmin.net/phpMyAdmin/4.8.4/phpMyAdmin-4.8.4-all-languages.tar.gz.sha256
# sha256sum -c phpMyAdmin-4.8.4-all-languages.tar.gz.sha256
phpMyAdmin-4.8.4-all-languages.tar.gz: OK
Optionnel. Vérifiez l’intégrité du fichier PhpMyAdmin à l’aide de la commande GPG.
# wget https://files.phpmyadmin.net/phpMyAdmin/4.8.4/phpMyAdmin-4.8.4-all-languages.tar.gz.asc
# wget https://files.phpmyadmin.net/phpmyadmin.keyring
# gpg –import phpmyadmin.keyring
# gpg –keyserver hkp://pgp.mit.edu –recv-keys 3D06A59ECE730EB71B511C17CE752F178259BD92
# gpg –tofu-policy good CE752F178259BD92
# gpg –trust-model tofu –verify phpMyAdmin-4.8.4-all-languages.tar.gz.asc
gpg: assuming signed data in ‘phpMyAdmin-4.8.4-all-languages.tar.gz’
gpg: Signature made Tue Dec 11 02:06:39 2018 UTC
gpg: using RSA key 3D06A59ECE730EB71B511C17CE752F178259BD92
gpg: Good signature from « Isaac Bennetch <bennetch@gmail.com> » [full]
gpg: aka « Isaac Bennetch <isaac@bennetch.org> » [full]
gpg: bennetch@gmail.com: Verified 1 signature in the past 32 seconds. Encrypted 0 messages.
gpg: isaac@bennetch.org: Verified 1 signature in the past 32 seconds. Encrypted 0 messages.
Déplacez le dossier PhpMyAdmin dans votre répertoire de lecteur racine Apache.
Donnez à l’utilisateur www-data le contrôle total sur le répertoire PhpMyAdmin et ses fichiers.
# mv phpMyAdmin-4.8.4-all-languages /var/www/html/phpmyadmin
# chown www-data.www-data /var/www/html/phpmyadmin/* -R
4. Accédez à PhpMyAdmin sur Ubuntu Linux
Ouvrez votre navigateur et entrez l’adresse IP de votre serveur Web plus / phpmyadmin.
Dans notre exemple, l’URL suivante a été entrée dans le navigateur:
• http://200.200.200.200/phpmyadmin
L’écran de connexion PhpMyAdmin sera présenté.
Sur l’écran de connexion, entrez le compte racine et le mot de passe MySQL.
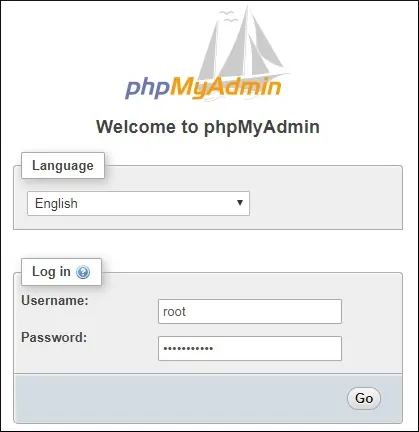
Une fois la connexion établie, le tableau de bord PhpMyAdmin s’affiche.

Félicitations, PhpMyAdmin a été installé sur votre système.
5. Sécurisez l’accès PHPMyAdmin
Le logiciel PhpMyAdmin offre une interface Web directe à votre service de base de données MySQL.
Ajoutons une couche d’authentification pour protéger l’accès initial à PhpMyAdmin.
Créez un fichier de configuration Apache HTACCESS.
# vi /var/www/html/phpmyadmin/.htaccess
Voici le fichier avec notre configuration.
AuthType Basic
AuthName « PhpMyAdmin Access Restricted »
AuthUserFile /etc/phpmyadmin.htpasswd
Require valid-user
Donnez à l’utilisateur www-data le contrôle total du fichier Htaccess.
# chown www-data.www-data /var/www/html/phpmyadmin/.htaccess
Créez le fichier d’authentification Apache à l’aide de la commande htpasswd.
# htpasswd -c /etc/phpmyadmin.htpasswd admin
New password:
Re-type new password:
Adding password for user admin
Dans notre exemple, nous avons créé un utilisateur nommé admin.
Pour créer des utilisateurs supplémentaires, utilisez la commande suivante.
# htpasswd /etc/phpmyadmin.htpasswd vegeto
New password:
Re-type new password:
Adding password for user vegeto
Redémarrez le serveur Web Apache manuellement.
# service apache2 restart
Ouvrez votre navigateur et entrez l’adresse IP de votre serveur Web plus / phpmyadmin.
Dans notre exemple, l’URL suivante a été entrée dans le navigateur:
• http://200.200.200.200/phpmyadmin
Le serveur Apache présentera un formulaire d’authentification.
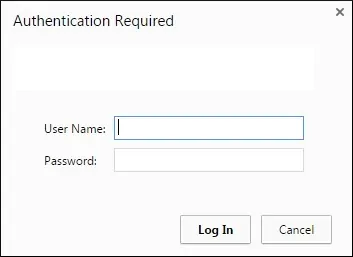
Une fois la connexion établie, l’écran de connexion PhpMyAdmin apparaît.
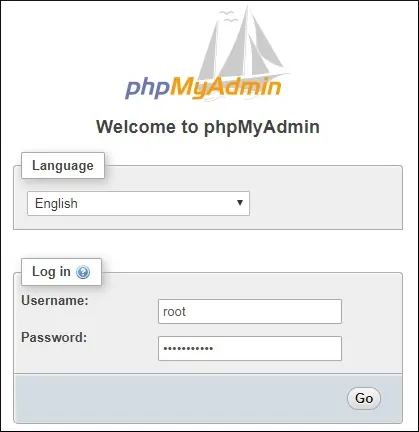
Une fois la connexion établie, le tableau de bord PhpMyAdmin s’affiche.

Leave A Comment
You must be logged in to post a comment.