Instalando o PhpMyAdmin no Ubuntu Linux
Este tutorial mostrará todas as etapas necessárias para instalar o PhpMyAdmin no Ubuntu Linux.
Este tutorial foi testado no Ubuntu 18.04.
1. Instale o MySQL no Ubuntu Linux
PhpMyAdmin requer um sistema de banco de dados para armazenar toda a sua configuração.
Use o comando APT do Ubuntu para instalar o servidor MySQL.
# apt-get update
# apt-get install mysql-server mysql-client
Use o seguinte comando para acessar o console de serviço do MySQL.
# mysql -u root -p
Verifique se o plugin de autenticação está sendo usado pelo usuário root do MySQL.
use mysql;
SELECT user,authentication_string,plugin,host FROM user;
Defina uma senha para o usuário root do MySQL.
Configure o usuário root do MySQL para autenticar usando uma senha.
ALTER USER ‘root’@’localhost’ IDENTIFIED WITH mysql_native_password BY ‘kamisama123’;
FLUSH PRIVILEGES;
O usuário root do MySQL agora está configurado para usar a autenticação por senha.
Em nosso exemplo, configuramos a senha do MySQL kamisama123.
Agora, tente acessar o serviço MySQL usando a nova senha.
# mysql -u root -p
2. Instale o Apache no Ubuntu Linux
PhpMyAdmin requer um servidor web com suporte PHP para apresentar suas páginas web.
Use o comando APT do Ubuntu para instalar o servidor Apache.
# apt-get update
# apt-get install apache2 php7.2 php7.2-mysql libapache2-mod-php7.2
Instale os módulos PHP requeridos pelo Apache.
# apt-get install php7.2-json php7.2-gd php7.2-curl php7.2-mbstring
# apt-get install php7.2-zip libphp-jpgraph php-apcu php7.2-xml
Ative o mod_rewrite do Apache.
Edite o arquivo apache2.conf.
# a2enmod rewrite
# vi /etc/apache2/apache2.conf
Adicione as seguintes linhas no final do apache2.conf
<Directory /var/www/html>
AllowOverride All
</Directory>
Encontre a localização do arquivo de configuração do PHP em seu sistema.
Edite o arquivo de configuração do php.ini.
# updatedb
# locate php.ini
# vi /etc/php/7.2/apache2/php.ini
Sua versão do PHP pode não ser a mesma que a nossa.
Seu local do arquivo de configuração do PHP pode não ser o mesmo que o nosso.
Aqui está o arquivo com nossa configuração.
file_uploads = On
max_execution_time = 300
memory_limit = 256M
post_max_size = 32M
max_input_time = 60
max_input_vars = 4440
Reinicie o servidor da web Apache manualmente.
# service apache2 restart
# service apache2 status
Verifique o status do serviço Apache.
● apache2.service – The Apache HTTP Server
Loaded: loaded (/lib/systemd/system/apache2.service; enabled)
Drop-In: /lib/systemd/system/apache2.service.d
└─apache2-systemd.conf
Active: active (running) since Mon 2018-12-03 03:41:12 -02; 2 days ago
3. Instalar o PHPMyAdmin no Ubuntu Linux
Depois de terminar a configuração do MySQL e do Apache, podemos iniciar a instalação do PhpMyAdmin.
Faça o download da versão mais recente do PhpMyAdmin e extraia o pacote.
# cd /tmp
# wget https://files.phpmyadmin.net/phpMyAdmin/4.8.4/phpMyAdmin-4.8.4-all-languages.tar.gz
# tar -zxvf phpMyAdmin-4.8.4-all-languages.tar.gz
Opcional. Verifique a integridade do arquivo PhpMyAdmin usando o comando SHA256SUM.
# wget https://files.phpmyadmin.net/phpMyAdmin/4.8.4/phpMyAdmin-4.8.4-all-languages.tar.gz.sha256
# sha256sum -c phpMyAdmin-4.8.4-all-languages.tar.gz.sha256
phpMyAdmin-4.8.4-all-languages.tar.gz: OK
Opcional. Verifique a integridade do arquivo PhpMyAdmin usando o comando GPG.
# wget https://files.phpmyadmin.net/phpMyAdmin/4.8.4/phpMyAdmin-4.8.4-all-languages.tar.gz.asc
# wget https://files.phpmyadmin.net/phpmyadmin.keyring
# gpg –import phpmyadmin.keyring
# gpg –keyserver hkp://pgp.mit.edu –recv-keys 3D06A59ECE730EB71B511C17CE752F178259BD92
# gpg –tofu-policy good CE752F178259BD92
# gpg –trust-model tofu –verify phpMyAdmin-4.8.4-all-languages.tar.gz.asc
gpg: assuming signed data in ‘phpMyAdmin-4.8.4-all-languages.tar.gz’
gpg: Signature made Tue Dec 11 02:06:39 2018 UTC
gpg: using RSA key 3D06A59ECE730EB71B511C17CE752F178259BD92
gpg: Good signature from “Isaac Bennetch <bennetch@gmail.com>” [full]
gpg: aka “Isaac Bennetch <isaac@bennetch.org>” [full]
gpg: bennetch@gmail.com: Verified 1 signature in the past 32 seconds. Encrypted 0 messages.
gpg: isaac@bennetch.org: Verified 1 signature in the past 32 seconds. Encrypted 0 messages.
Mova a pasta PhpMyAdmin dentro do diretório da sua unidade raiz do Apache.
Dê ao usuário www-data controle total sobre o diretório PhpMyAdmin e seus arquivos.
# mv phpMyAdmin-4.8.4-all-languages /var/www/html/phpmyadmin
# chown www-data.www-data /var/www/html/phpmyadmin/* -R
4. Acesse o PhpMyAdmin no Ubuntu Linux
Abra o seu navegador e digite o endereço IP do seu servidor web mais / phpmyadmin.
Em nosso exemplo, o seguinte URL foi inserido no navegador:
• http://200.200.200.200/phpmyadmin
A tela de login do PhpMyAdmin será apresentada.
Na tela de Login, digite a conta root e a senha do MySQL.
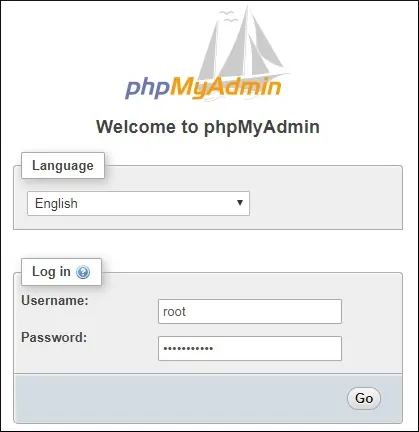
Após um login bem-sucedido, o painel do PhpMyAdmin será exibido.

Parabéns, o PhpMyAdmin foi instalado no seu sistema.
5. Proteja o PHPMyAdmin Access
O software PhpMyAdmin oferece uma interface web direta ao seu serviço de banco de dados MySQL.
Vamos adicionar uma camada de autenticação para proteger o acesso inicial ao PhpMyAdmin.
Crie um arquivo de configuração do Apache HTACCESS.
# vi /var/www/html/phpmyadmin/.htaccess
Aqui está o arquivo com nossa configuração.
AuthType Basic
AuthName “PhpMyAdmin Access Restricted”
AuthUserFile /etc/phpmyadmin.htpasswd
Require valid-user
Dê ao usuário de www-data controle total sobre o arquivo Htaccess.
# chown www-data.www-data /var/www/html/phpmyadmin/.htaccess
Crie o arquivo de autenticação do Apache usando o comando htpasswd.
# htpasswd -c /etc/phpmyadmin.htpasswd admin
New password:
Re-type new password:
Adding password for user admin
Em nosso exemplo, criamos um usuário chamado admin.
Para criar usuários adicionais, use o seguinte comando.
# htpasswd /etc/phpmyadmin.htpasswd vegeto
New password:
Re-type new password:
Adding password for user vegeto
Reinicie o servidor da web Apache manualmente.
# service apache2 restart
Abra o seu navegador e digite o endereço IP do seu servidor web mais / phpmyadmin.
Em nosso exemplo, o seguinte URL foi inserido no navegador:
• http://200.200.200.200/phpmyadmin
O servidor Apache apresentará um formulário de autenticação.
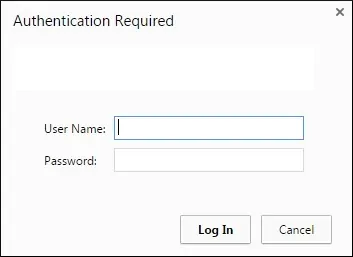
Após um login bem-sucedido, a tela de login do PhpMyAdmin será apresentada.
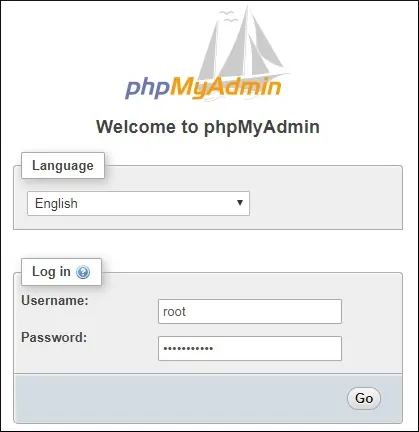
Após um login bem-sucedido, o painel do PhpMyAdmin será exibido.

Leave A Comment
You must be logged in to post a comment.