Ubuntu LinuxにNginxでWordpressをインストールする
このチュートリアルでは、Ubuntu LinuxにNginxをインストールしたWordPressをインストールするために必要なすべての手順を説明します。
このチュートリアルはUbuntu 18.04でテストされました。
1. Ubuntu LinuxにNginxをインストールする
Nginxサーバーをインストールするには、Ubuntu APTコマンドを使用します。
# apt-get update
# apt-get install nginx
nginx.conf構成ファイルを編集します。
HTTPセクションにclient_max_body_sizeを追加します。
最大アップロードサイズを32メガバイトに設定します。
# vi /etc/nginx/nginx.conf
これが私たちの設定ファイルです。
user www-data;
worker_processes auto;
pid /run/nginx.pid;
include /etc/nginx/modules-enabled/*.conf;
events {
worker_connections 768;
}
http {
client_max_body_size 32M;
sendfile on;
tcp_nopush on;
tcp_nodelay on;
keepalive_timeout 65;
types_hash_max_size 2048;
include /etc/nginx/mime.types;
default_type application/octet-stream;
ssl_prefer_server_ciphers on;
access_log /var/log/nginx/access.log;
error_log /var/log/nginx/error.log;
gzip on;
include /etc/nginx/conf.d/*.conf;
include /etc/nginx/sites-enabled/*;
}
Nginx Webサーバーを手動で再起動します。
# service nginx restart
# service nginx status
Nginxサービスの状態を確認してください。
● nginx.service – A high performance web server and a reverse proxy server
Loaded: loaded (/lib/systemd/system/nginx.service; enabled; vendor preset: enabled)
Active: active (running) since Sat 2018-12-29 04:29:22 UTC; 1h 17min ago
Docs: man:nginx(8)
Process: 2233 ExecStart=/usr/sbin/nginx -g daemon on; master_process on; (code=exited, status
Process: 2221 ExecStartPre=/usr/sbin/nginx -t -q -g daemon on; master_process on; (code=exite
Main PID: 2238 (nginx)
Tasks: 2 (limit: 1152)
CGroup: /system.slice/nginx.service
├─2238 nginx: master process /usr/sbin/nginx -g daemon on; master_process on;
└─2239 nginx: worker process
Nginx Webサーバーは正常にインストールされました。
2. Ubuntu LinuxにMySQLをインストールする
WordPressはすべての設定を保存するためにデータベースシステムを必要とします。
MySQLサーバーをインストールするには、Ubuntu APTコマンドを使用します。
# apt-get update
# apt-get install mysql-server mysql-client
MySQLサービスコンソールにアクセスするには、次のコマンドを使用します。
# mysql -u root -p
MySQLコンソールで、以下のタスクを実行する必要があります。
•wordpressという名前のデータベースを作成します。
•wordpressという名前のMySQLユーザーアカウントを作成します。
•ワードプレスデータベースをワードプレスのユーザに完全に制御する。
CREATE DATABASE wordpress CHARACTER SET UTF8 COLLATE UTF8_BIN;
CREATE USER ‘wordpress’@’%’ IDENTIFIED BY ‘kamisama123’;
GRANT ALL PRIVILEGES ON wordpress.* TO ‘wordpress’@’%’;
FLUSH PRIVILEGES;
quit;
3. NginxにPHPサポートを追加する
NginxはPHPサポートを追加するために外部プログラムを必要とします。
Ubuntu APTコマンドを使用してPHPの必須パッケージをインストールします。
# apt-get update
# apt-get install php7.2-fpm
以下のコマンドを使用して、必要なPHPモジュールをインストールしてください。
# apt-get install php7.2-xml php7.2-curl php7.2-gd php7.2-mbstring php7.2-readline
# apt-get install php7.2-bz2 php7.2-zip php7.2-json php7.2-opcache
システム上のPHP設定ファイルの場所を見つけます。
php.ini設定ファイルを編集します。
# updatedb
# locate php.ini
# vi /etc/php/7.2/fpm/php.ini
あなたのPHPのバージョンは私たちのものと同じではないかもしれません。
あなたのPHP設定ファイルの場所は、私たちのものと同じではないかもしれません。
これが私たちの設定ファイルです。
file_uploads = On
max_execution_time = 300
memory_limit = 256M
post_max_size = 32M
max_input_time = 60
max_input_vars = 4440
upload_max_filesize = 32M
NginxのデフォルトWebサイト設定ファイルを編集します。
# vi /etc/nginx/sites-available/default
これが私たちの設定の前の、元のファイルです。
server {
listen 80 default_server;
listen [::]:80 default_server;
root /var/www/html;
index index.html index.htm index.nginx-debian.html;
server_name _;
location / {
try_files $uri $uri/ =404;
}
}
これが私たちの設定による新しいファイルです。
server {
listen 80 default_server;
listen [::]:80 default_server;
root /var/www/html;
index index.php index.html index.htm;
server_name _;
location / {
try_files $uri $uri/ =404;
}
location ~ .php$ {
include snippets/fastcgi-php.conf;
fastcgi_pass unix:/var/run/php/php7.2-fpm.sock;
}
}
Nginxの設定ファイルにエラーがないか確認してください。
# nginx -t
nginx: the configuration file /etc/nginx/nginx.conf syntax is ok
nginx: configuration file /etc/nginx/nginx.conf test is successful
PHPサービスを再起動します。
Nginxサービスを再起動します。
# service php7.2-fpm restart
# service nginx restart
4. Ubuntu LinuxにWordpressをインストールする
MySQLとApacheの設定が終わったら、Wordpressのインストールを始めましょう。
WordPressの最新バージョンをダウンロードしてパッケージを解凍します。
# cd /tmp
# wget https://wordpress.org/latest.tar.gz
# tar -zxvf latest.tar.gz
Apacheのルートドライブディレクトリ内のWordPressフォルダを移動します。
www-dataユーザーにWordPressディレクトリとそのファイルに対するフルコントロール権限を与えます。
# mv wordpress /var/www/html/
# chown www-data.www-data /var/www/html/wordpress/* -R
WordPress設定ファイルwp-config.phpを作成して編集します。
# cd /var/www/html/wordpress
# mv wp-config-sample.php wp-config.php
# vi wp-config.php
wp-config.fileにあるMySQLデータベース接続情報を編集します。
例として、これが私たちの設定を持つファイルです。
define(‘DB_NAME’, ‘wordpress’);
define(‘DB_USER’, ‘wordpress’);
define(‘DB_PASSWORD’, ‘kamisama123’);
define(‘DB_HOST’, ‘localhost’);
define(‘DB_CHARSET’, ‘utf8’);
define(‘DB_COLLATE’, ”);
Ubuntu LinuxでWordpressを設定する
ブラウザを開き、WebサーバのIPアドレスに/ wordpressを加えたものを入力します。
この例では、ブラウザに次のURLが入力されています。
•http://200.200.200.200/wordpress
WordPressのインストールウィザードが表示されます。
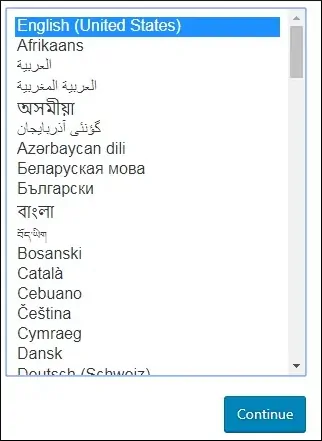
次の画面であなたはあなたのウェブサイト情報を入力しなければならないでしょう。
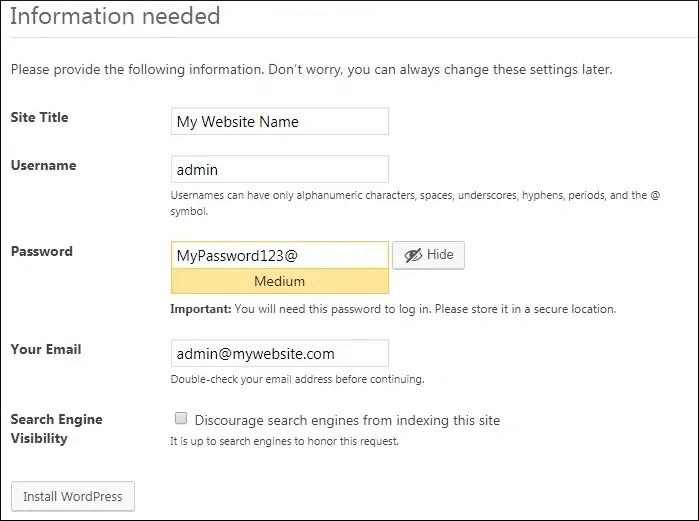
次の画面で、あなたはあなたのWordPressインストールの確認を受け取るでしょう。
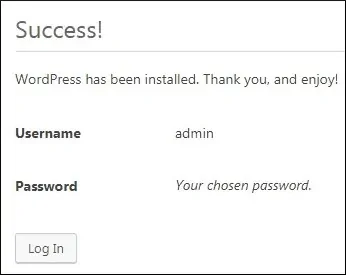
Loginボタンをクリックして、管理者アカウントとパスワードを入力してください。
ログインが成功すると、Wordpressのダッシュボードが表示されます。
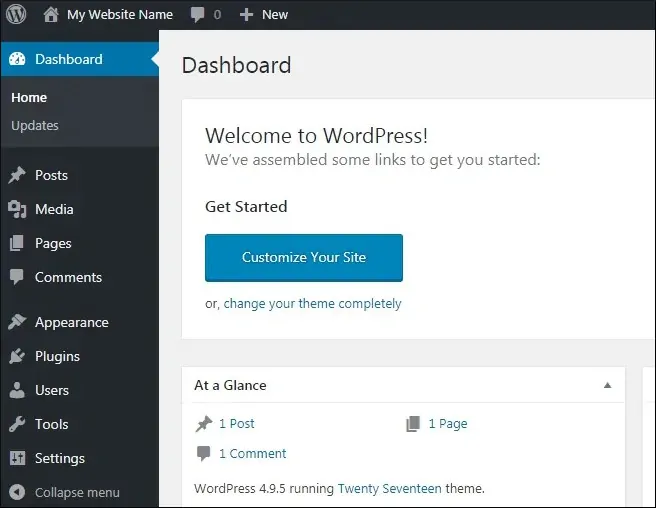

Leave A Comment
You must be logged in to post a comment.